
ホームページが当たり前のように使われるようになった現在、レンタルサーバも何も設定しなくても、プランを選んで支払いが済めば、直ぐにホームページを公開できるようになっていますが、ドメインを保有していて、既に他のレンタルサーバで運用していると、「プランを選んで支払いが済めば公開。」という訳にいきません。
もちろん、別のドメインを取得して、取得したドメインで新たなサーバを借りるのであれば問題にはならないのですが、「サーバを移転する。」「ドメインは変えない。」といった場合には、現在のホームページは、移転先のサーバの準備が整うギリギリまで、ドメインの移転すら出来ません。
でも、移転先のサーバが、移転予定のドメイン環境下で、しっかり稼働するのかは確認しなければなりません。
そこで、仮の環境を、あなたのPC上に作り、移転予定のドメイン環境下で稼働するのかを確認するために必要なのが、「hosts」と呼ばれるファイルです。
このhostsファイルがどのような役割をしているのかというと、IPアドレスとホスト名の関連を記述し、あなたのPCからホスト名でホームページを開くときに、IPアドレスに変換してくれる役割を担っています。このファイルを使えば、稼働中のドメインを移行しなくてもテスト環境で稼働中のドメインを使ってテストすることが出来る言うわけです。
今回は、Windowsのhostsファイルの編集方法について説明します。
もくじ
メモ帳を管理者権限で起動
hostsファイル自体は、Windowsによって保護されているため、普通にメモ帳で開いても保存が出来ない状態になっています。そこで、管理者権限でメモ帳を起動します。
今回は、Windows 7 と Windows 10について、起動方法を説明します。
Windows 7のメモ帳を管理者権限で起動する
[スタート] > [すべてのプログラム] > [アクセサリ]内にある「メモ帳」を右クリックし、「管理者として実行」をクリックします。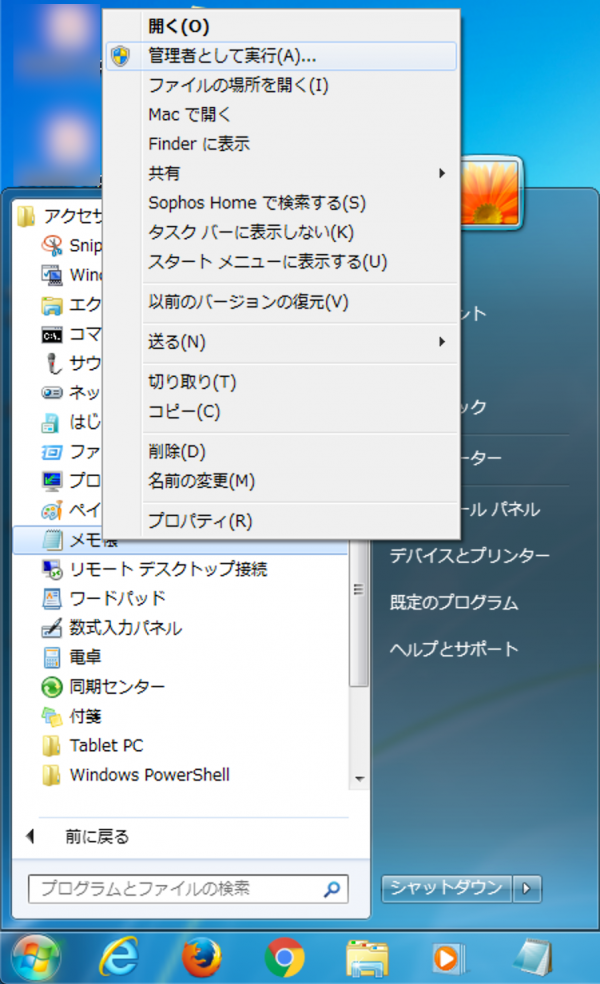
Windows 10のメモ帳を管理者権限で起動する
[スタート] > [Windowsアクセサリ]内にある「メモ帳」を右クリックし、[その他]内にある「管理者として実行」をクリックします。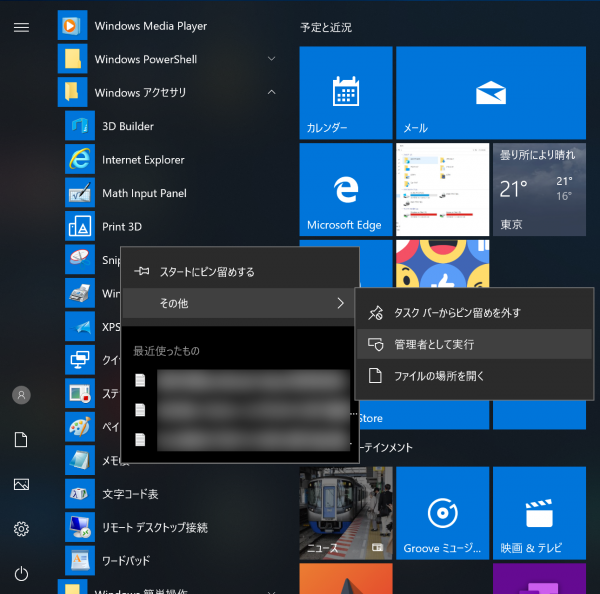
hostsファイルを開く
Windowsのhostsファイルは、
c:¥Windows¥System32¥drivers¥etc
の中に「hosts」ファイルが保存されています。
そこで、メモ帳の「ファイル」から「開く」をクリックし、Cドライブから順にフォルダを辿って「etc」フォルダを選択します。
「etc」フォルダを選択するとファイルの一覧が表示されるのですが、メモ帳は基本設定として拡張子が「txt」を開く設定になっているので、「開く」ボタンの上に表示されている
テキスト文書(*.txt)
をクリックし
すべてのファイル(*.*)
を選択します。
すると、ファイルの一覧に「hosts」が表示されますので、「hosts」を選択し「開く」をクリックします。
IPアドレスとホスト名を記述する
hostsファイルを開くことが出来たら、hostsファイルの中にも「For example」で書かれているように、例えば、
- IPアドレス 102.54.94.97
- ホスト名 rhino.acme.com
であれば、
102.54.94.97 rhino.acme.com
と記述して保存します。
なお、IPアドレスとホスト名の間は、必ず“半角スペース”を最低1個入れて、IPアドレスとホスト名の区切りを明示します。
ここで、hostsファイル内の1文字目に「#」が入力されていますが、「#」が1文字目にあると、その行はコメントとしてみなされます。
そのため、サーバの稼働テストが終わったら、必ず、今追記したIPアドレスとホスト名の組み合わせを削除するか、一文字目に「#」を入れてコメントとして認識できるようにしなければ、サーバが本稼働したときに、いろいろな問題が発生します。


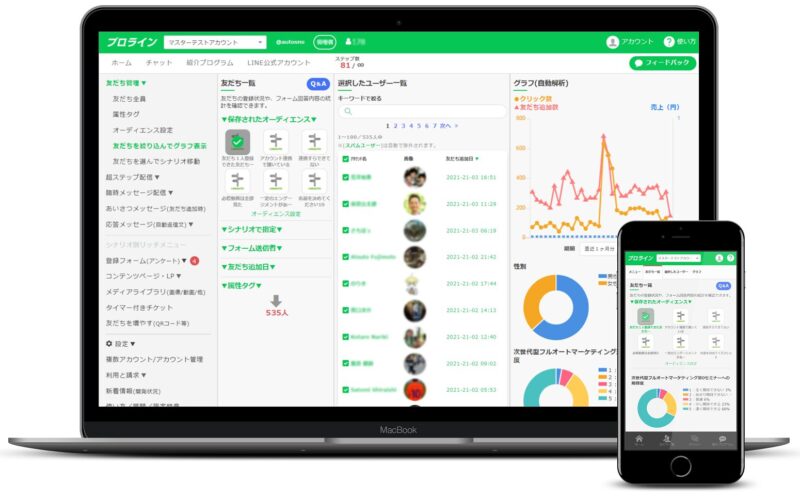
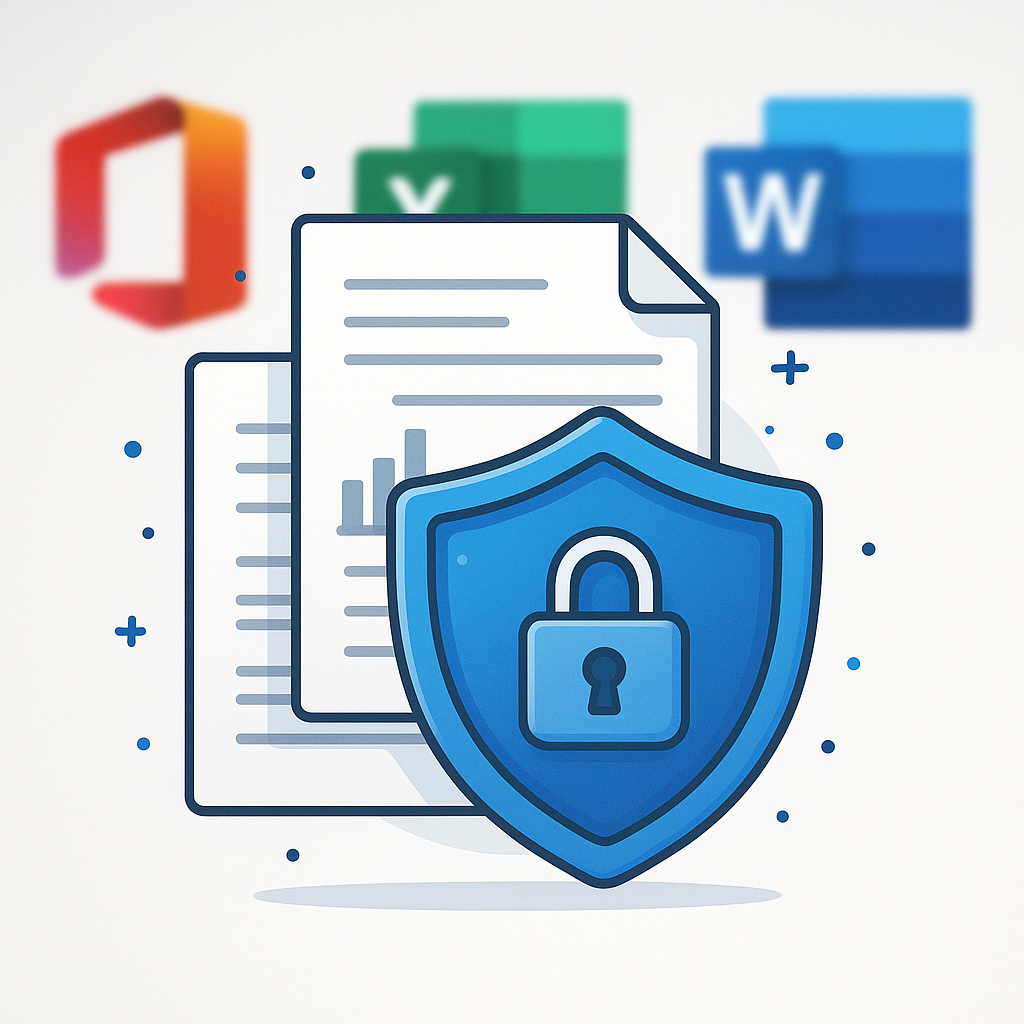

コメント