無料で使えるトラブルシューティングツール「Windows Sysinternals」の一つとして、Microsoftが用意している「Autoruns for Windows」をご紹介します。
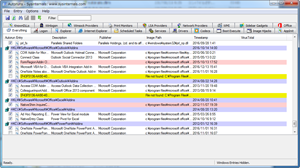
「Autoruns for Windows」は、厳密に言うと、マルウェア対策ツールという分類には出来ないのですが、PCからマルウェア感染を手動で駆除することが出来るようになる、最良の無料ツールになっています。
で、どうやって使うかですが、ちょっと、使って経験を積むしかないのかなぁってところがあります。
でも、使い方は至って簡単なんです。
からダウンロードしてきて、ZIPファイルを解凍すると、中には、4種類の実行ファイルが入っています。
autoruns.exe
autoruns64.exe
autorunsc.exe
autorunsc64.exe
となっていて、64がついているのは、64bit版OSを使っている方様なので、システムのプロパティで、64bit版なのか確認して使って下さい。
あとは、
GUI版として、autoruns.exe
コマンドラインツールとして、autorunsc.exe
が入っています。
今回は、見て直ぐ判るように、GUI版のautoruns.exeで紹介しています。
まずは、autoruns.exeをダブルクリックしてソフトを立ち上げてみてください。
そうすると、Windows起動時に自動的に実行されるプログラム一覧が表示されます。
その中に、怪しいプログラムがあるのか判断するのですが、怪しいプログラムと判断されると、
黄帯
でマークされます。
加えて、停止しているプログラムや問題のあるプログラム、手動で常駐解除しているプログラムといったモノについては、
赤帯
でマークされます。
基本的には、黄帯と赤帯について、確認をします。
その中でも、まず、注目するのは、
「Publisher」
の項目です。
ここが空欄のプログラムは、デジタル署名がされていないことを意味しています。世の中には、ウィルス自体もデジタル署名をしているものが存在しますが、まずは署名されていないプログラムを疑うことをしましょう。
デジタル署名のないプログラムの行は、黄帯か赤帯でマークされます。
この黄帯と赤帯において、
Image Pathが”File not found”と記載されているものは、
ファイルの実体がないので、デジタル署名もない状態と考えて問題ないと思います。
これらについては、基本的には、無視してもいいでしょう。
その他の、デジタル署名がないプログラムを一旦外してみて、パソコンの動作に変化が無い場合には、Image Pathの内容を確認しながら、インストールした覚えのないプログラムを順番に外していき、少しずつ動作の変化を確認してみてください。
基本的に、手動でマルウェア対策をする場合には、この繰り返しになります。
コメント