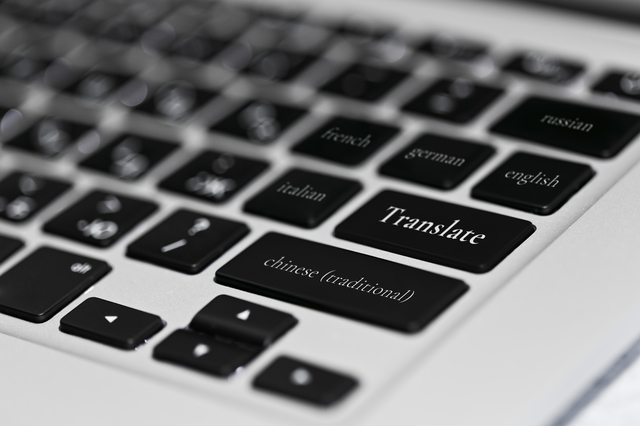
Microsoftアカウントを作れば、Microsoftアカウントでアカウント作成すればいいのですが、例えば、子供やその他のユーザーといったMicrosoftアカウントを持っていないユーザーの場合には、ローカルユーザーアカウントを作る他、方法がありません。
そこで、Microsoftアカウントではなく、ローカルのユーザーアカウントを作成する方法について説明します。
さらに、Windows 10では、入力言語と共に表示言語を日本語以外でも利用することが出来ます。例えば、中国語といった感じで。
そこで、ローカルユーザーアカウントの作成と入力言語の追加についても併せて説明します。
手順は至ってシンプルで、
- ローカルアカウントの追加
- 入力言語を追加
簡単に説明すると、この2つの手順だけで、中国語が使えるようになります。
なお、入力言語を中国語にすると同時に、Windows全体の表示言語も中国語になります。もし、入力言語は中国語にするけど、Windows 全体の表示言語は、日本語のママの方が良いと言うことであれば、設定をする事が可能になります。
今回は、
- 入力言語 → 中国語
- Windows全体の表示言語 → 中国語
での設定を説明します。
ローカルのユーザーアカウント作成
まず、Windows 10にアカウントを追加します。
現在、スマイルで設定しているPC全てにおいて、アカウントは「ローカルアカウント」を使って使っている状態にあります。
もし、ローカルアカウントではなく、Microsoftアカウントを使用しているようであれば、アカウントの作り方が若干違いますので、連絡をください。
それでは、「ローカルアカウントの追加の仕方」について、説明します。
ローカルアカウントを追加するには、
- [スタート]をクリックし、[設定](歯車アイコン)をクリックします。
- [アカウント]をクリックします。
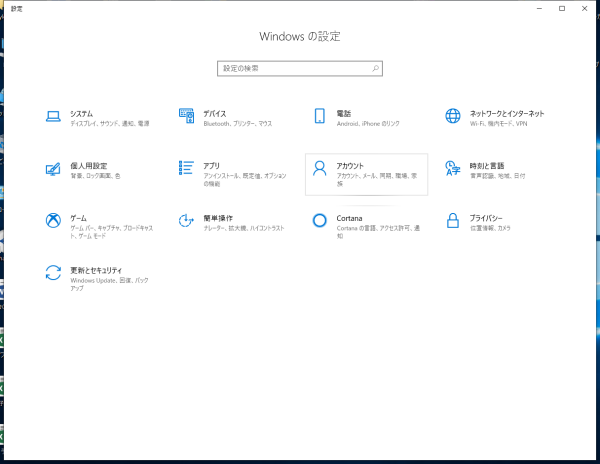
- 左のリストから、[家族とその他のユーザー]をクリックします。
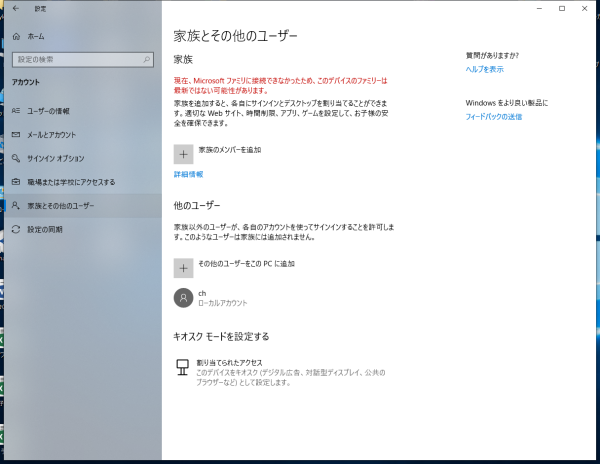
- 右に「家族とその他のユーザー」が表示されるので、「他のユーザー」にある、[その他のユーザーをこのPCに追加]をクリックします。
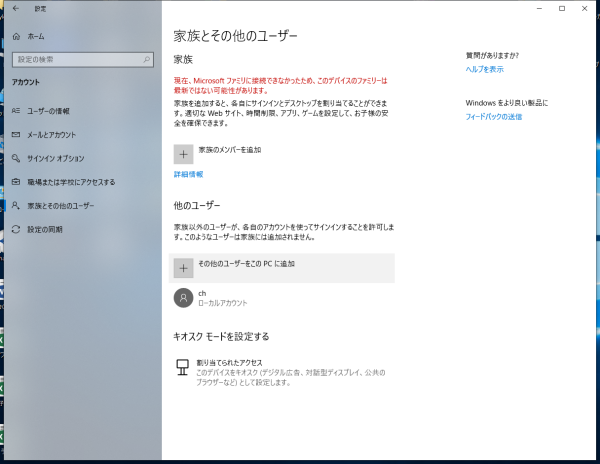
- Microsoftアカウントを作成する場合は、メールアドレスを入力しますが、ローカルアカウントを作成するので、「このユーザーのサインイン情報がありません」をクリックします。
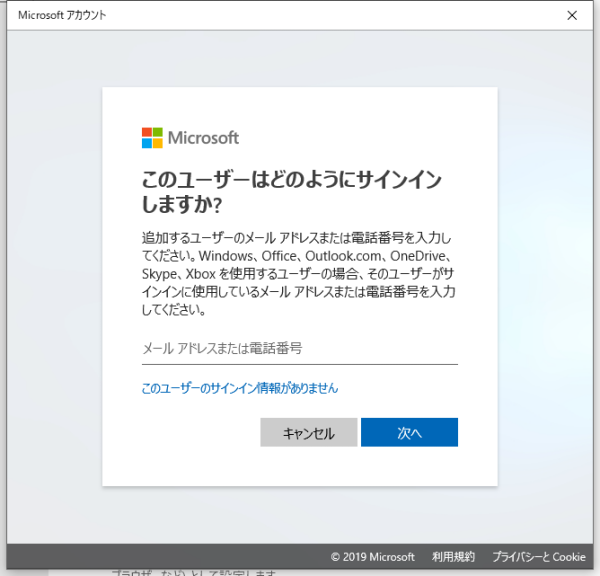
さらに、「Microsoftアカウントを持たないユーザーを追加する」をクリックします。
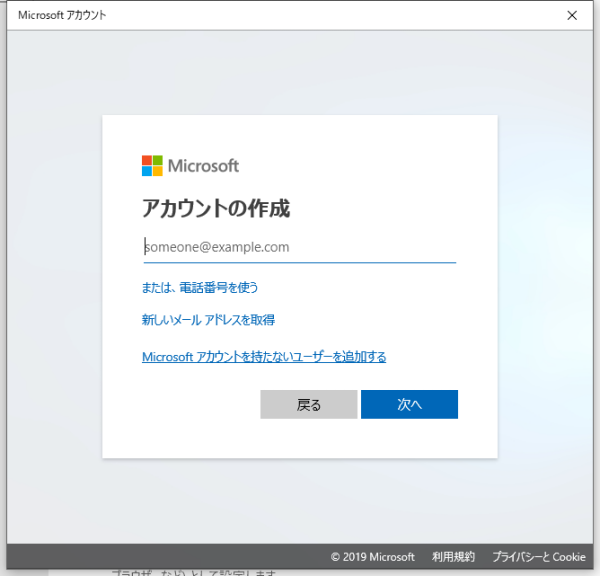
- 「このPCを使うのはだれですか?」に、ログインするためのユーザー名を入力します。続いて、パスワードを入力します。最後に、パスワードを忘れたときの合い言葉を入力しますが、合い言葉は1つではダメで、必ず3つ入力する必要があります。
そのための合い言葉の質問には、最初のペットの名前は?
生まれた場所の名前は?
子供のころのニックネームは?
両親が出会った町の名前は?
いちばん年上のいとこの名前は?
初めて通った学校の名前は?の中から3つ選んで答えを入力します。
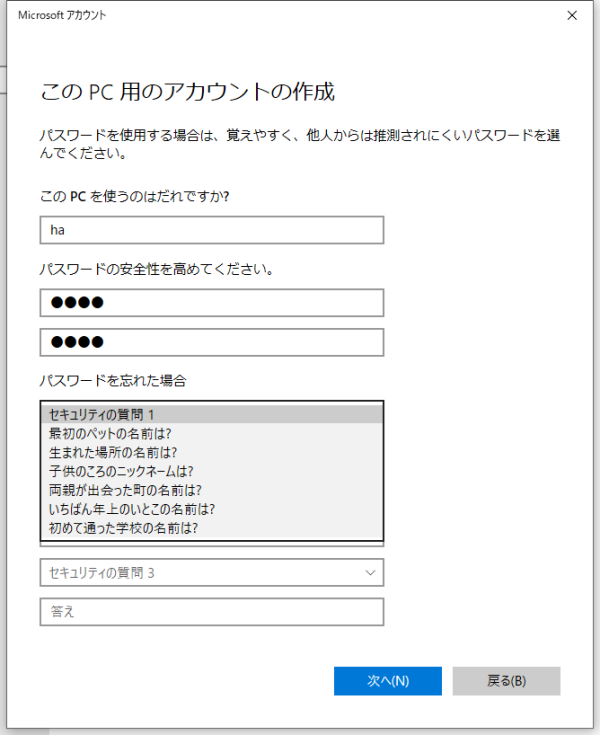
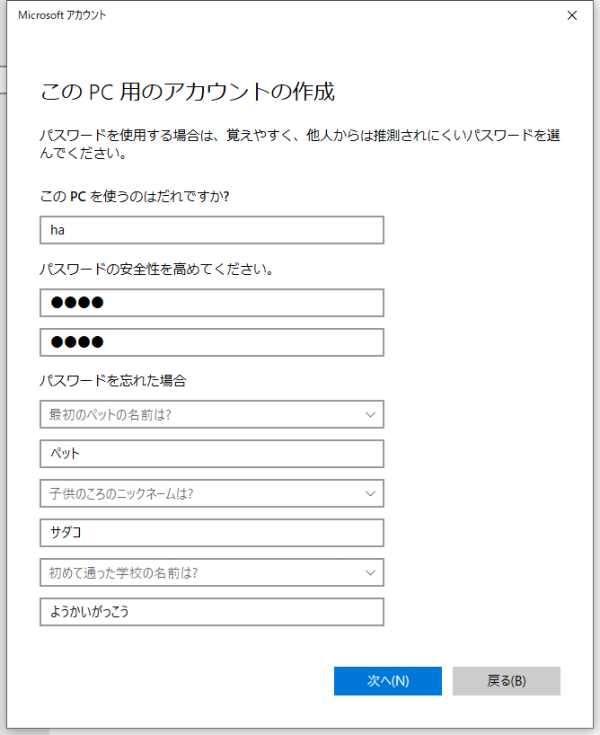

- ローカルユーザーアカウントが作成できたら、作成したアカウントでログインします。
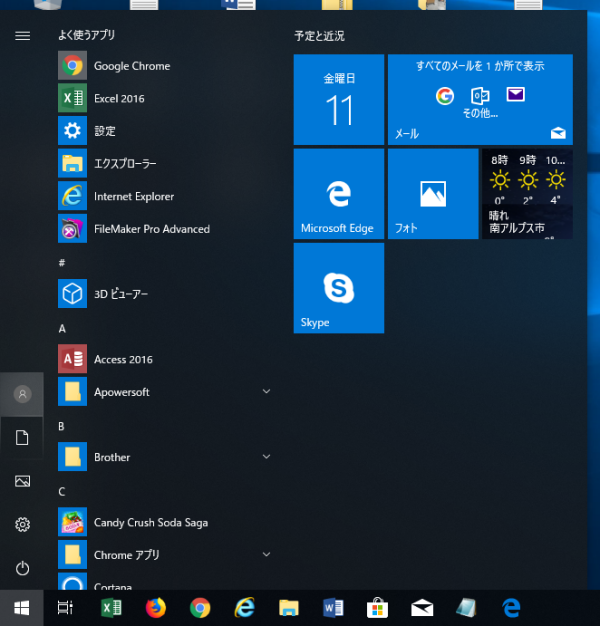
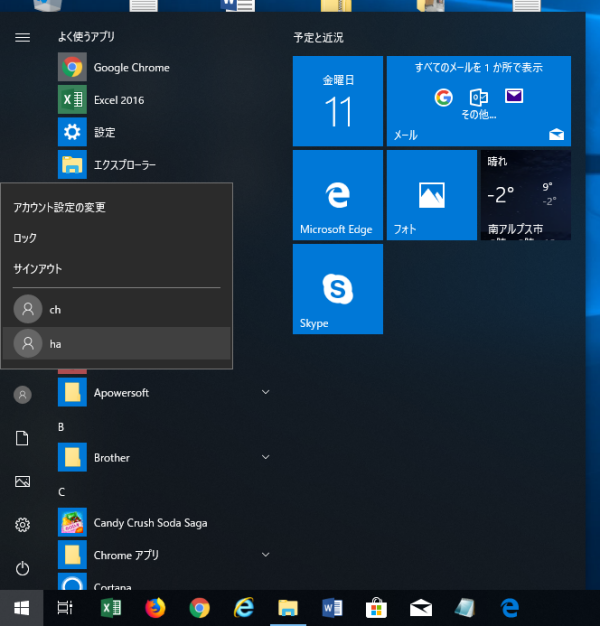
以上で、ローカルアカウントの作成が完了となります。
続いて、作成したローカルアカウントでログインし、入力言語として中国語を追加する手順を説明します。
入力言語(中国語)の追加
入力言語として、中国語を追加するには、
-
- 初めてのログインになるので、ユーザー情報の設定に数分を要します。正常に進んでいくと、「デバイスのプライバシー設定の選択」で同意を求めてくるので、「同意」をクリックします。

- ログインが完了すると、Edgeのスタートページの表示言語の選択画面が表示されるので、「日本語」をクリックし、[Get Started]をクリックし、Edgeを右上「×」ぼたんをクリックして閉じます。

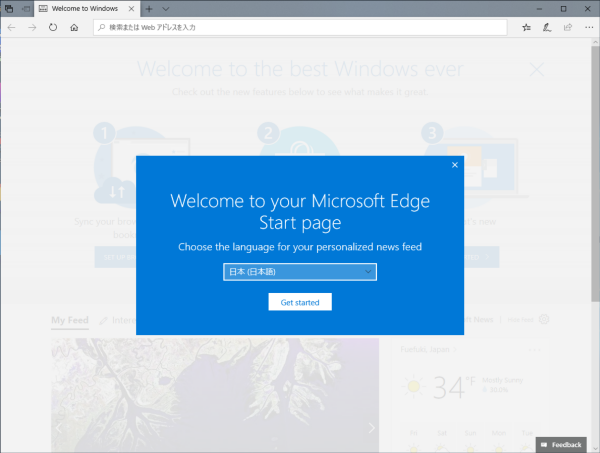
- 入力言語を追加するために、[スタート]をクリックし、[設定](歯車アイコン)をクリックし、[時計と言語]をクリックします。
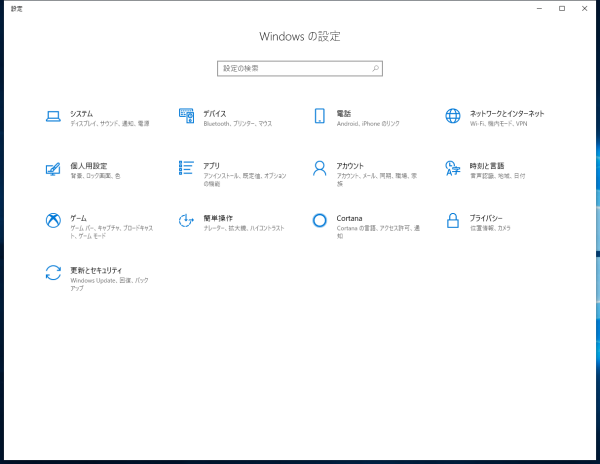
- 左のリストから、[言語]をクリックします。
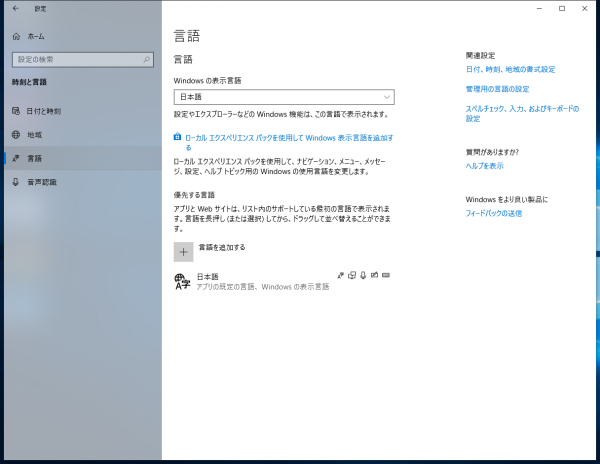
- 右に[言語]が表示されるので、「言語を追加する」をクリックします。

- 中国語は2種類、厳密には5種類ありますが、ここでは、簡体字の「中文(中華人民共和国)」を選択し、[次へ]をクリックします。もし、他の簡体字や繁体字を使いたい場合には、そちらを選んで下さい。また、この追加手順を5回繰り返せば、全ての中文をインストールすることも可能です。
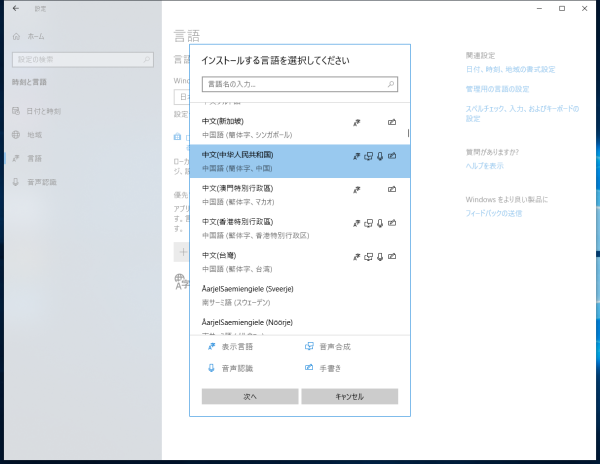
- Windows自体の表示も、この中文に設定するため、「言語パックをインストールし、Windowsの表示言語として設定する」にチェックを入れ、[インストール]をクリックします。

- 中文(中華人民共和国)のインストールが完了したら、入力言語を有効化するために一旦、サインアウトし、改めてログインします。
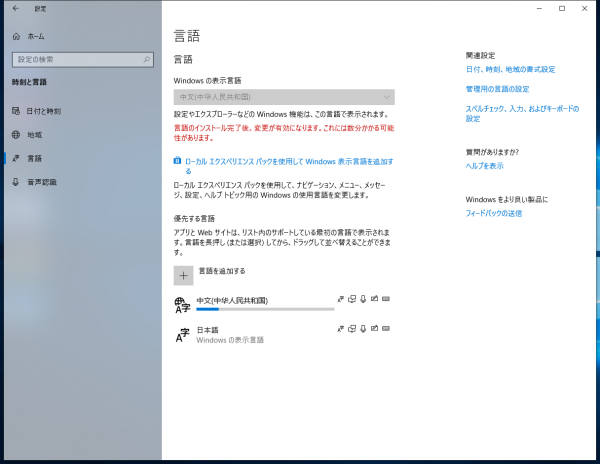
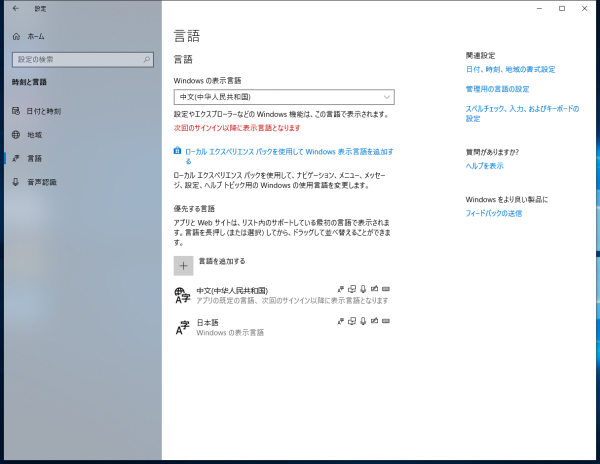
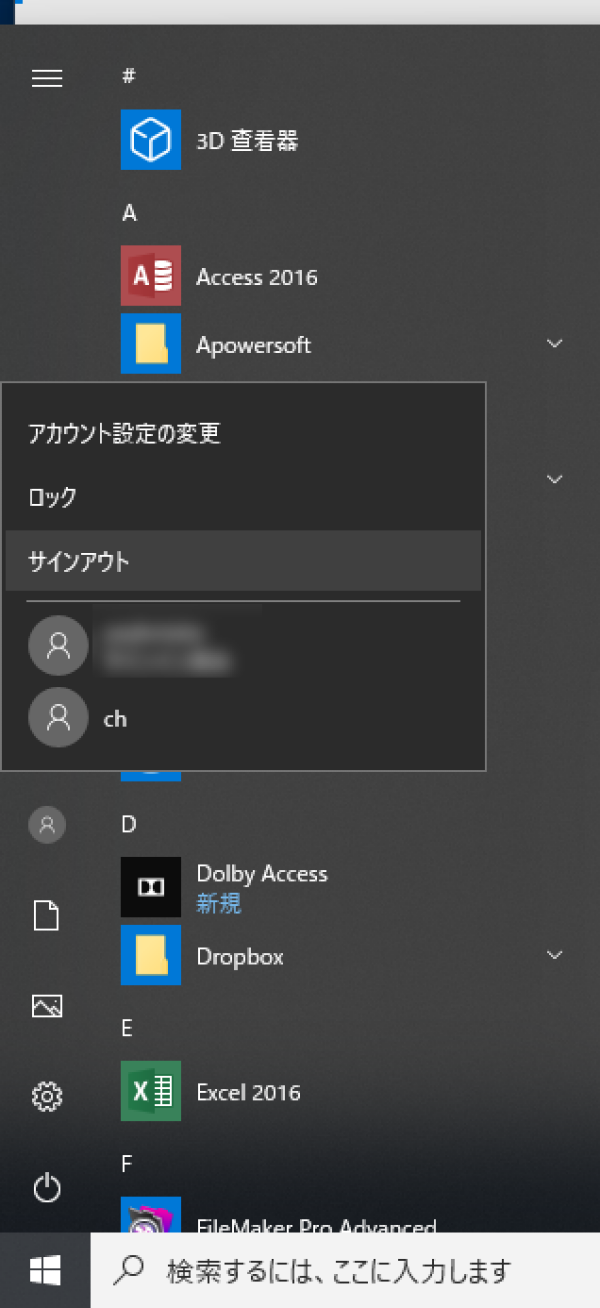
ログインが完了すると、日本語が全て中文になっていることに気付くと思います。

- メモ帳を立ち上げてみましょう。
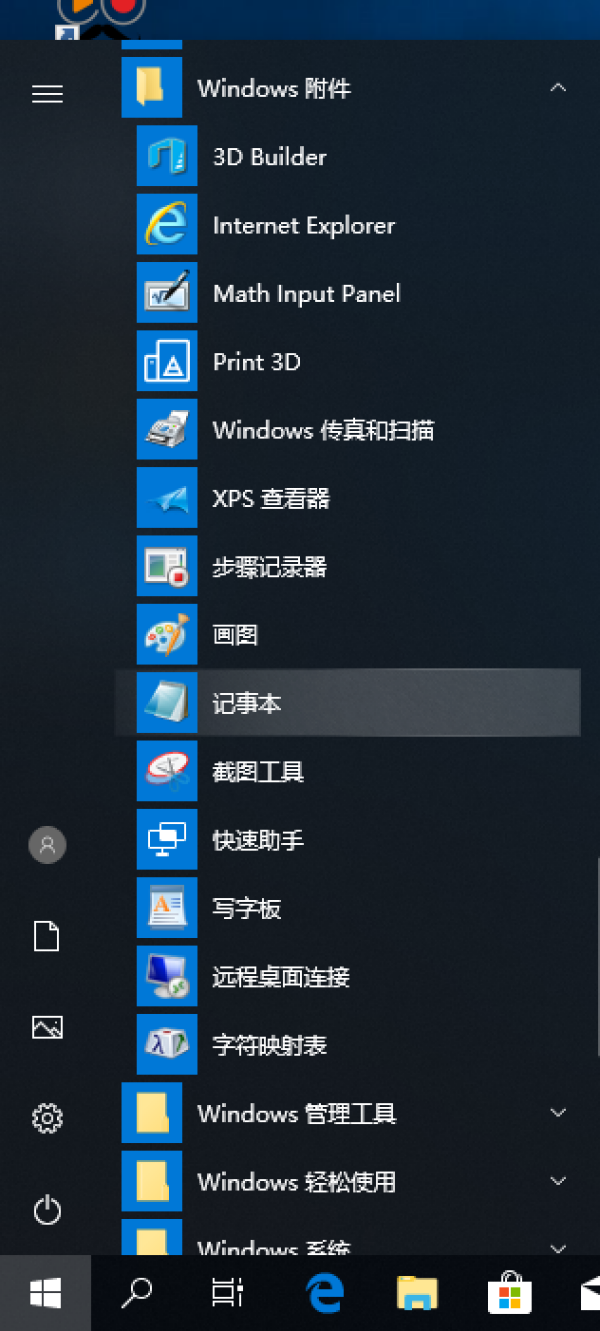
- メモ帳が立ち上がったら、「nihao」を入力してみて下さい。いかがでしょうか?
中国語の候補が表示されましたでしょうか。
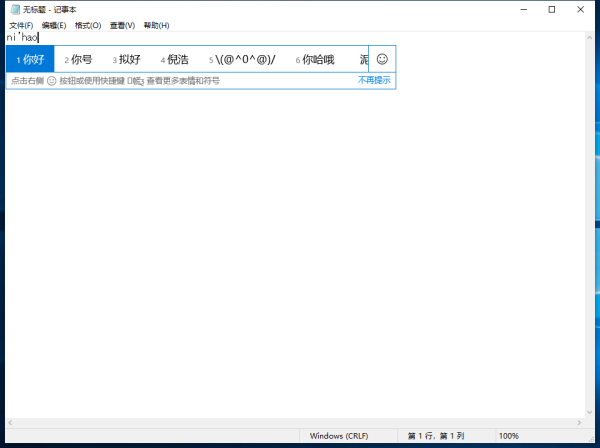
- 初めてのログインになるので、ユーザー情報の設定に数分を要します。正常に進んでいくと、「デバイスのプライバシー設定の選択」で同意を求めてくるので、「同意」をクリックします。
以上で、入力言語と表示言語を中国語にする設定が完了となります。
これで、入力言語と表示言語が中国語で使えるアカウントを用意することが出来ました。
もちろん、入力言語と表示言語が日本語で使っていたアカウントについては、今まで通り日本語で使っていくことが出来るので安心して下さい。
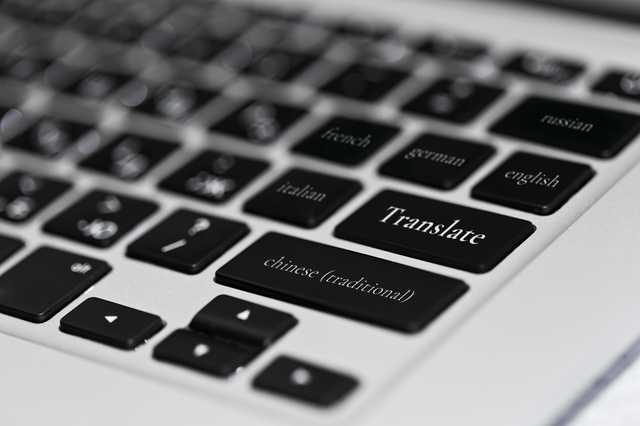
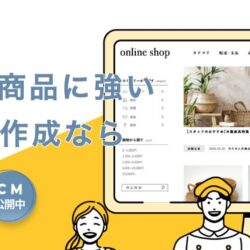
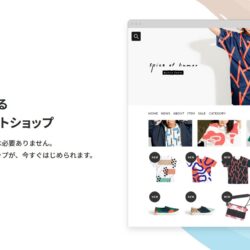


コメント