インテルのCompute Stickが登場してから、デジタルサイネージも簡単になりましたね。
以前は、
方法1:デジタルサイネージ専用機を導入
方法2:USBメモリに保存した画像データを表示する機能を持った機器で代用
方法3:MacMiniなど小型PCで表示出来るようにする
こんな感じで、専用機の導入は高価で出来ないけど、その他の方法で、お店の販促に活かしたいという考えで、いろいろな手段を試行錯誤しながらやってきました。
でも、結局は、専用機は、専用機だから簡単にできるようになっているところもあり、場所の問題などなど、面倒な面から、専用機に戻っていってしまうことが多かったのは確かです。
それから、少しすると、テレビもインターネットに接続出来るようになり、気軽にリビングのテレビで、インターネットやメールを使う方法も提案されてきました。
人によっては、大画面でパソコンを使いたいと言うことから、使い出した方もいるかと思います。
昨今では、パソコンもテレビのHDMI端子が標準で搭載されるようになり、よりテレビがパソコンに歩み寄っているようにも見えるところもあります。
そうした中、インテルから「Compute Stick」という、USBメモリの少し大きいサイズでWindows 10が動くパソコンが登場しました。
これを見た時、私が思ったのが、
デジタルサイネージに使える!
無人電話受付に使える!
インターネットとメールをするくらいなら十分なスペック!
年配者にも気軽かな!
使用用途を割り切れば、願ってもない端末だ!
といったことを考えさせられました。
まず一番に思ったのが、やっぱりデジタルサイネージでした。
このCompute Stickとタッチパネルディスプレイを組み合わせれば、お客様の気軽に使っていただける仕組みを提供出来ると考えた次第です。
その時の構成が、
スティック型パソコン インテル Compute Stick CSTK-32W
10ポイントマルチタッチ対応液晶ディスプレイ LCD-MF224FDB-T
サイネージアプリ「時間割看板」
と、
デジタルサイネージ向け小型パソコン CLIP PC CLPC-32W1
10ポイントマルチタッチ対応液晶ディスプレイ ProLite T2336MSC-2
サイネージアプリ「時間割看板」
これなんです。
何が違う勝手言いますと、単純の性能になります。
後者の方が、より高速で4K対応しているところが最近の液晶向きなのかなってところです。
それ以外は、さほど使用者から見ると違いが無いのかなって思うところです。
やはりタッチパネルを使えるようにすることで、ただ、お客様が見て通り過ぎるのでは無く、立ち止まって、そこで、検索をしたり、店員が、お客様に説明をする際に、タッチパネルを使えるというメリットがあります。
ただ見せるだけでは無く、お店とお客様の距離も少しばかりかもしれませんが、身近になる情報端末に早変わりさせることが出来るんですよね。
しかも、Compute Stickは、欲張らず、割り切って使用できる端末でもあるので、故障率も低く安定して動かすことが可能です。
最近では、デジタルサイネージの他にも、会社訪問などをした時に、受付やインフォメーションデスクに人が全くいなくて、内線電話がポツリと置いてあるところがありますよね。
そこには、訪問先の内線番号にお電話ください。といった案内が書かれて置いてあるというのがあります。
この受付にある内線電話をかけてくれるソフトもあったりするんです。
それが、アイ・オー・データ機器が出している「内線ミレル」というソフトで、
担当者を検索し、
受話器を上げ、
呼び出すをタッチ
これだけで、訪問先の担当者に電話がかかるんです。
まぁ、内線なので、最終的には、社内の電話交換機に接続出来る電話じゃ無いといけないのですが、そこさえクリア出来れば、サービスとしては、いい感じのモノかなって思っています。
ソフトウェア自体は、無償提供なので、モデムと設置場所への電話線が必要になってきますが、それほど、大変な仕組みじゃないので、いいのではと思っています。
話しが脱線しましたが、デジタルサイネージの話しに戻しましょう。
このCompute Stickですが、搭載OSが、Windows 10なので、何をするにしても、普段使い慣れているWindows 10と何ら操作は変わりません。
ただ、通常使いのパソコンと違って、お客様の見やすい場所(例えば、棚の上、壁掛け、天吊り)に設置されますので、何かメンテナンスをしようと思うと、ちょっと大変な面があります。
そんな時にも、便利な機能がWindowsにはあって、リモートデスクトップ接続というものがあります。
リモートデスクトップ接続をする場合には、前もって簡単な設定が必要ではありますが、それさえ、完了してしまえば、いとも簡単に普段使用しているパソコンから、デジタルサイネージのパソコンの画面を呼び出して、いろいろな設定が出来ちゃいます。
また、Office 365 Soloを導入していれば、OneDriveを使うことが出来ますので、使い慣れているパソコンでOneDriveにデータを入れておけば、デジタルサイネージ側でも同じデータを閲覧・編集が出来たりします。
デジタルサイネージというと、言葉の格好良さとは裏腹に、扱いがちょっと面倒くさいという感情に落ちてしまいそうですが、Compute Stickを使っていれば、その不安も解消出来ることは保証いたします。
その他の使い方としては、自宅のテレビをパソコンにしてしまうという方法です。
テレビには、HDMI端子が1つ空いていれば、いとも簡単にテレビがパソコンに化けちゃうんです。
スマホやタブレットで見ていた動画も、テレビで見られればって思っていたことがあると思いますが、それが実現しちゃいます。
まだまだ、可能性を秘めたCompute Stickですから、これからも、何か面白い使い方があれば、紹介していきたいと思います。
ちなみに、今回紹介した商品の動画が各種公開されていましたので、下記に紹介がてら、掲載しておきたいと思います。
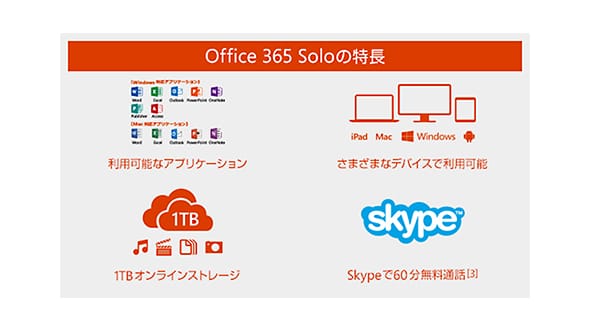

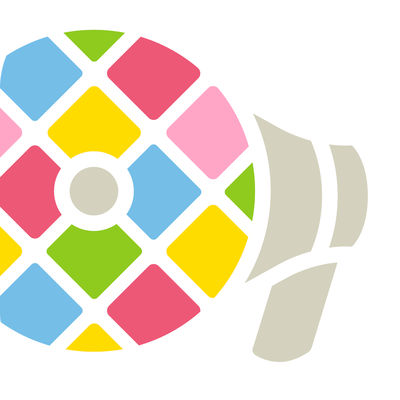


コメント