
バックアップ方法について
普段、あなたはどのようにパソコンのデータをバックアップしていますか?
すぐに思いつくものとしては、USBメモリや外付けHDDが挙げられると思います。
この他にどのようなものを思い浮かべますか?
例えば、無料でも使い始められる、OneDrive、Dropbox、iCloudがあります。しかしながら、これら無料で始められるオンラインストレージは大抵の場合、2GBや5GBといった要領に制限がかかっていますが、ちょっと誰かとファイルのやり取りをしたい時やちょっとしたデータをバックアップしておきたいときには重宝している無料のオンラインストレージです。
でも、これだと、「本当に必要なデータを安心してバックアップした」とは言い難いのは正直なところです。
そこで、次に考えるのが、必要な容量を、少々費用がかかっても用意する方法です。
この場合、100GB契約すると月額で約1000円程度かかってくることになります。
昨今のパソコンに搭載されているHDD容量を考えると例えば、1TBのHDDを積んでいたとすると簡単に計算すると月額1万円かかってしまうことになります。年にして12万円です。個人で、これだけの費用をかけるのであれば、外付けHDDを買ったほうが安いなんて思ってしまいますよね。
オンラインストレージを使うメリットといったら、やっぱり、USBメモリや外付けHDD、内蔵HDDがクラッシュしたときの保険に!と思っていると思います。
そうなってくると、理想のバックアップとしては、オンラインストレージとしても安価に使えて、容量無制限あるいは内蔵HDD相当の容量であることが望ましいでしょう。
そこで、今回ご紹介させていただくのは、オンラインストレージとして、
Microsoft365(旧Office365)のOneDrive
と、コールドストレージとして、
を紹介させていただきます。

もくじ
1.Microsoft365(旧Office365)のOneDriveでバックアップ
Microsoft 365を契約することで付与されるOneDriveには、「1TB」という大容量のクラウドストレージを利用する権利が付いてきます。
普通にオンラインストレージを契約するよりは、普段からWordやExcelを使うことは、さも当たり前になっていますので、「1TB」はお手頃価格と考えてもいいのではないでしょうか。
さて、実際のOneDriveを使用したバックアップですが、OneDriveへ同期されるフォルダは、
- デスクトップ
- ドキュメント
- 写真(ピクチャ)
の3箇所になります。
バックアップを開始させる手順ですが、以下のようになります。
手順1.
タスクバーのOneDriveアイコンを右クリックし、「設定」を選択します。
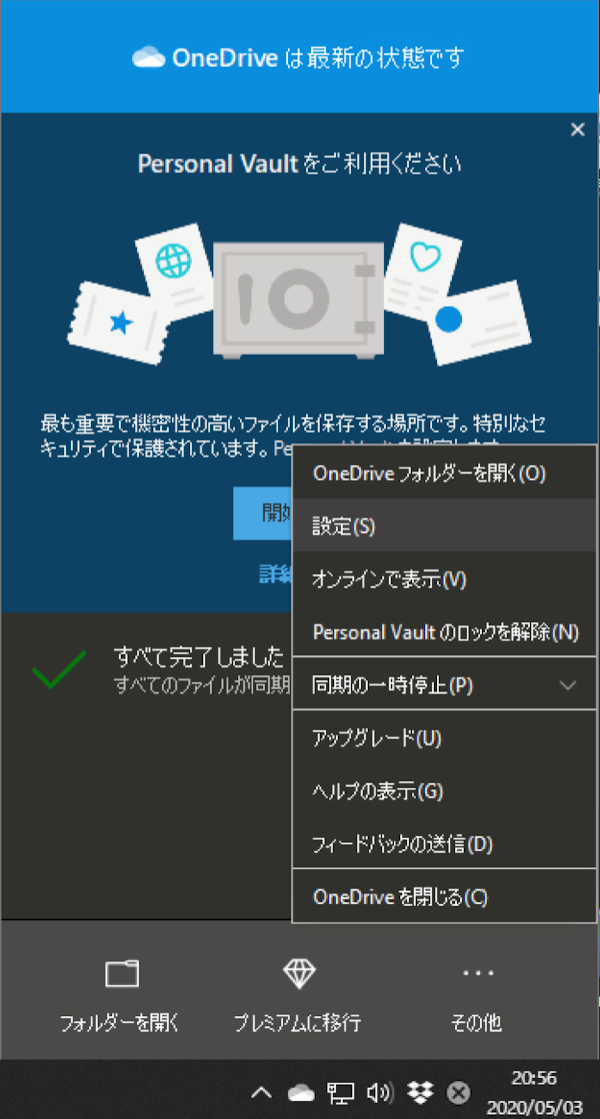
手順2.
「バックアップ」タブをクリックし、「バックアップを管理」を選択します。
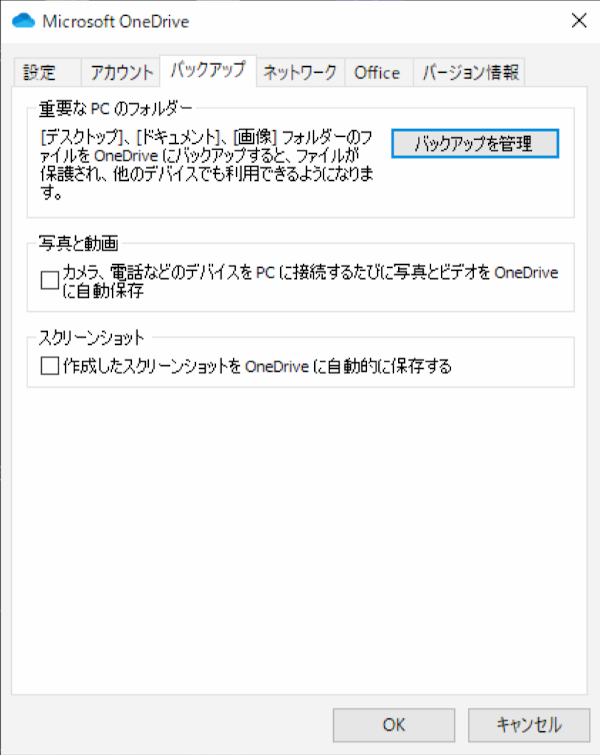
手順3.
バックアップ対象を選択し、「バックアップの開始」をクリックします。
※下図では、説明上「写真」のみを選択し、バックアップの開始をクリックしています。
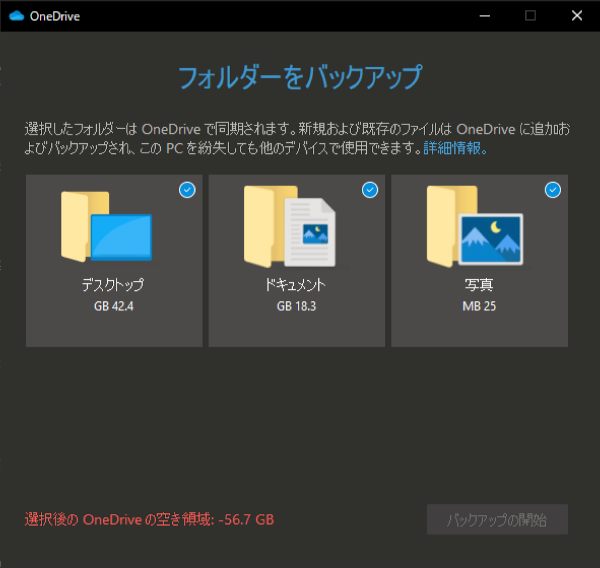
正常にバックアップが開始されると、指定したフォルダ内のファイルやフォルダをOneDrive上へバックアップします。

以上で、バックアップ指定したフォルダにデータが作成されると自動的にOneDrive上にバックアップが実行され、データが削除されると自動的にOneDrive上から対象ファイルやフォルダが削除されるようになります。
次に、OneDriveへの「デスクトップ」「ドキュメント」「写真(ピクチャ)」のバックアップをやめたいというときのための手順について、簡単に説明しておきます。
手順1.
タスクバーのOneDriveアイコンを右クリックし、「設定」を選択します。
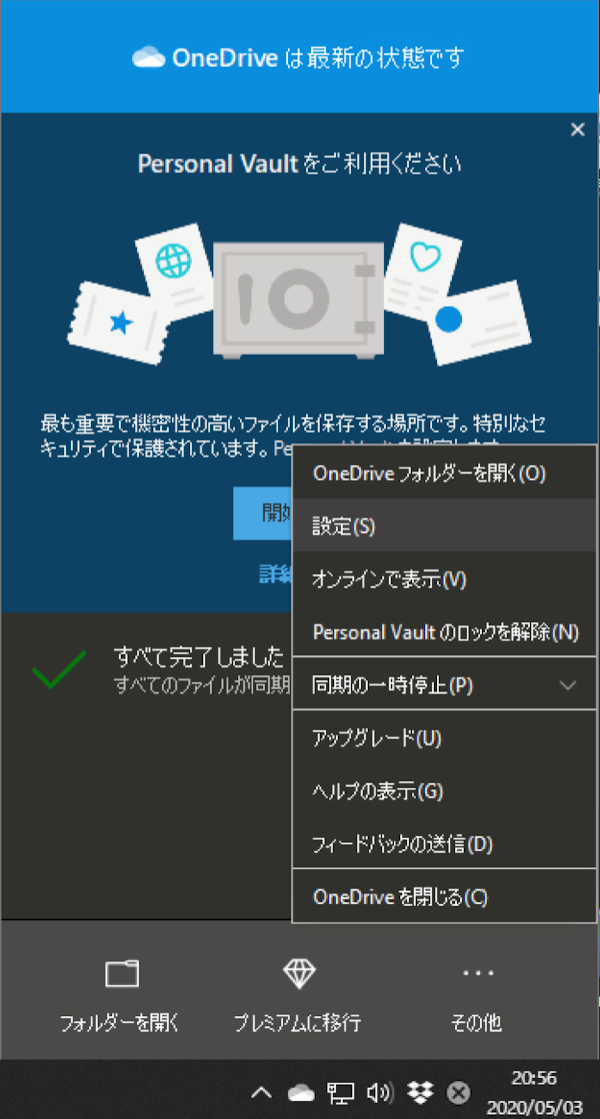
手順2.
「バックアップ」タブをクリックし、「バックアップを管理」を選択します。
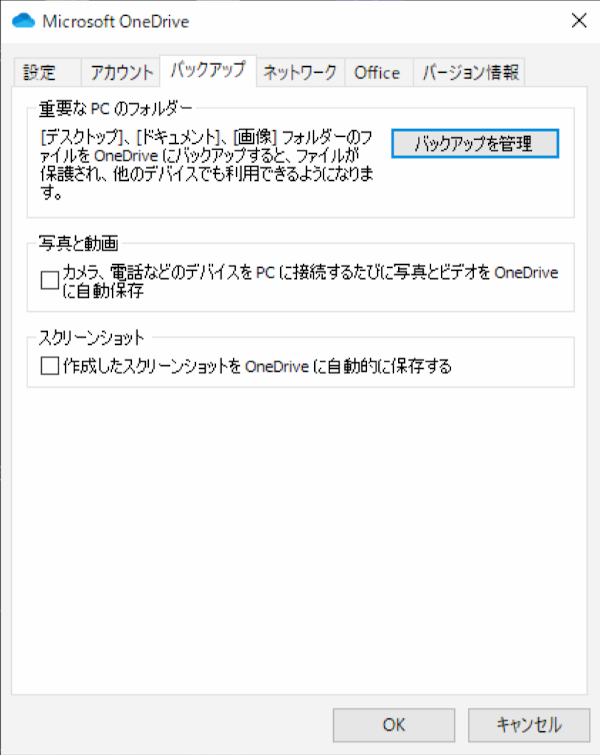
手順3.
現在バックアップされているフォルダには、「バックアップを停止」というリンクが張られています。
バックアップを停止したい場合には、「バックアップを停止」をクリックします。
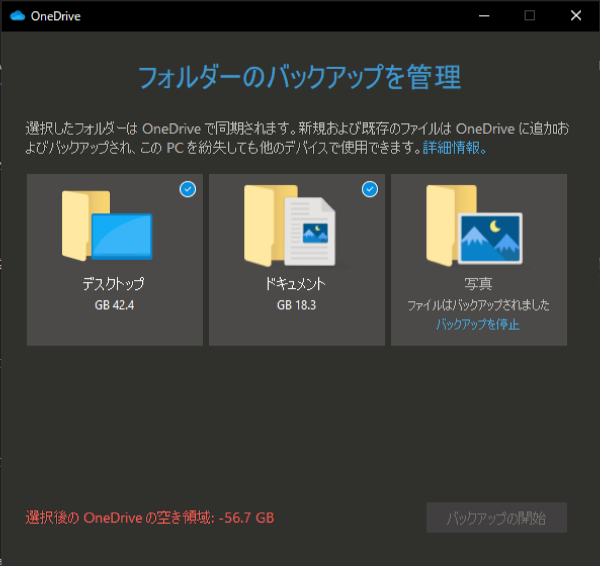
手順4.
バックアップを停止してもいいか尋ねるダイアログが表示されるので、そのままバックアップを維持する場合には、「バックアップを維持する」をクリックしますが、停止する場合には、「バックアップを停止」をクリックします。
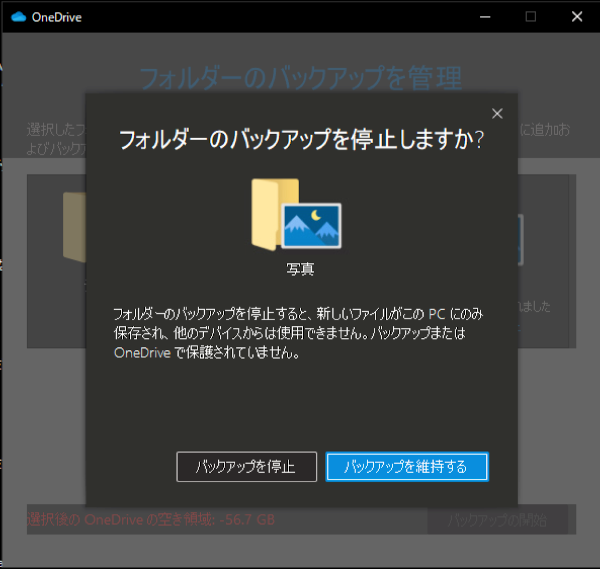
手順5.
正常にバックアップが停止されると、下図が表示されるので、「閉じる」をクリックします。
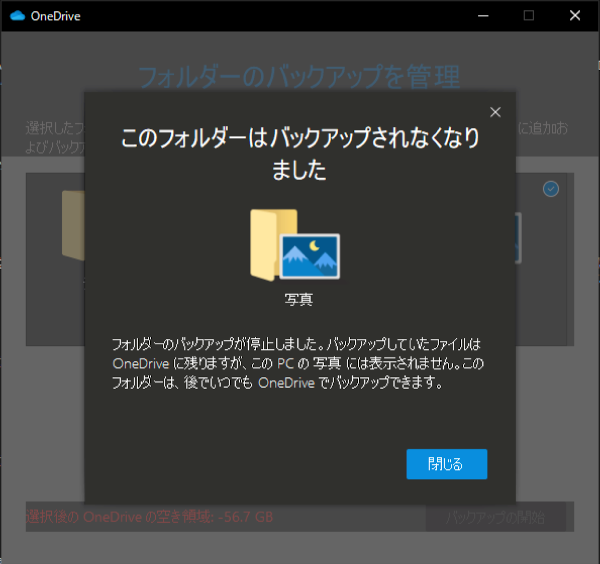
なお、フォルダのバックアップが停止されると、内蔵HDD側からOneDriveへバックアップしていたファイルやフォルダが突然消えてしまいます。
実は、OneDriveのバックアップですが、ファイルやフォルダの実体は、バックアップ対象フォルダから、OneDrive上にバックアップが開始された時点で作成された「デスクトップ」「ドキュメント」「写真(ピクチャ)」フォルダへコピーもとい移動され、OneDriveの機能で、内蔵HDDの「デスクトップ」「ドキュメント」「写真(ピクチャ)」フォルダに実体があるかのように見せられ使えるようになっているのです。
そのため、バックアップを停止させると内蔵HDDのからはデータが亡くなってしまうのですが、OneDrive上にはデータが残っているので、必要なファイルは、バックアップを停止した時点で移動する必要があります。
OneDriveからデータを元の位置に移動させるには、ホームディレクトリ下に作られている「OneDrive」フォルダの下に、「デスクトップ」「ドキュメント」「写真(ピクチャ)」フォルダが存在しますので、各々のフォルダを開き、元の位置にファイルを戻してください。
以上が、OneDriveを使った場合の重要なファイルやフォルダのバックアップ方法です。
考え方としては、OneDriveのバックアップ機能を使うときには、データは必ず「デスクトップ」「ドキュメント」「写真(ピクチャ)」に保存するようにしていれば自然とOneDriveへバックアップされると考えていただければ、ベストな使用方法となります。

2.コールドストレージを使ったAOSBOX Coolを使ったバックアップ
突然、コールドストレージと言われると全く意味がわからないというのが正直な話だと思います。
コールドストレージというのは、今あなたが普段使っているようなHDDやSSD、USBメモリと言った瞬時にファイルを開いたり閉じたり出来たりする記憶媒体ではなく、昔から重要なデータは磁気テープや光ディスクに保存し金庫に保管しておくといったことをしてきていますが、これと同じような仕様でデータを保管するストレージのことをコールドストレージと言われています。
このような仕様のすとれーじなので、「〇〇のデータを直ぐに必要なので用意してくれ!」と言われても直ぐにコールドストレージからデータを復元することは不可能になります。
でも、このような仕様から、紹介する「AOSBOX Cool」の場合は、「容量無制限」で使うことができるサービスです。
ちなみに、AOSBOX Coolからデータを復元したい場合には、復元に要する時間としては、「3〜5時間程度」の時間を有することになるので、バックアップ先は用途に応じたものを使うようにしたいものです。
なお、AOSBOX Coolは、コールドストレージに保存されるデータは、復元に3〜5時間を要しますが、AOSBOX Coolの機能として、コールドストレージにバックアップさせるとともに、PCに接続した外付けHDDにも同時にバックアップをすることも可能です。
もし、データを消してしまっただとか、〇〇年前のデータを復元したいと言った場合もコールドストレージからではなく、外付けHDDから復元することも可能になりますので、デメリットも上手に運用することでデメリットではなくなります。
さて、簡単ではありますが、AOSBOX Coolの設定手順を紹介いたします。
手順1.
AOSBOX Coolのセットアッププログラムを起動させます。
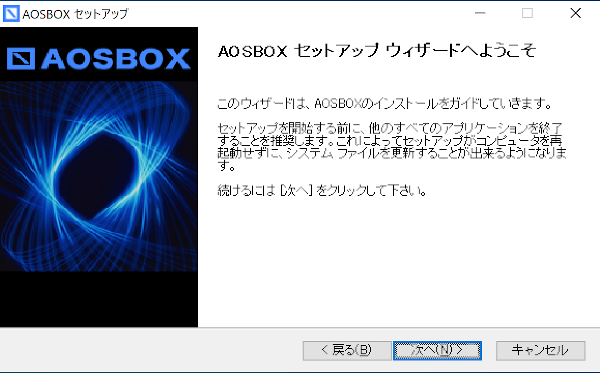
手順2.
対話式にセットアップを進めていきます。
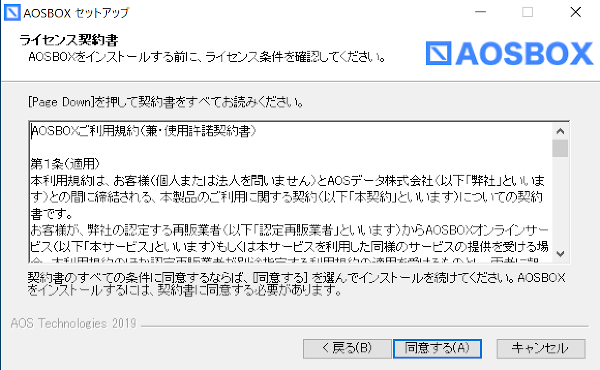
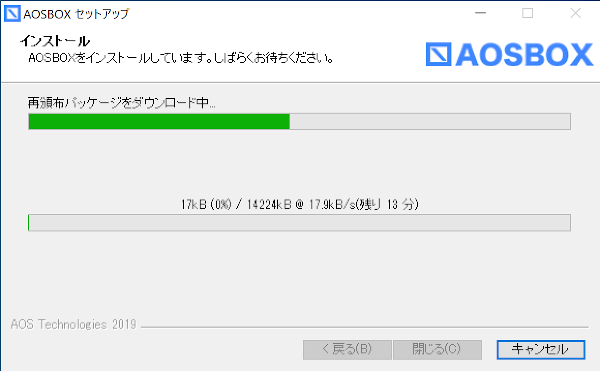
手順3.
セットアップが完了するとアカウント設定画面が表示されます。
既にライセンスを所持している場合は、ログインし、所持していない場合には、アカウンを新規作成します。
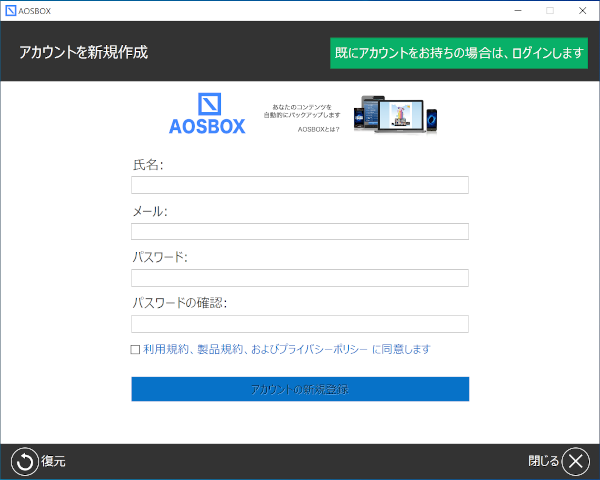
手順4.
アカウントの設定が完了するとバックアップ対象を選択する画面が表示されます。
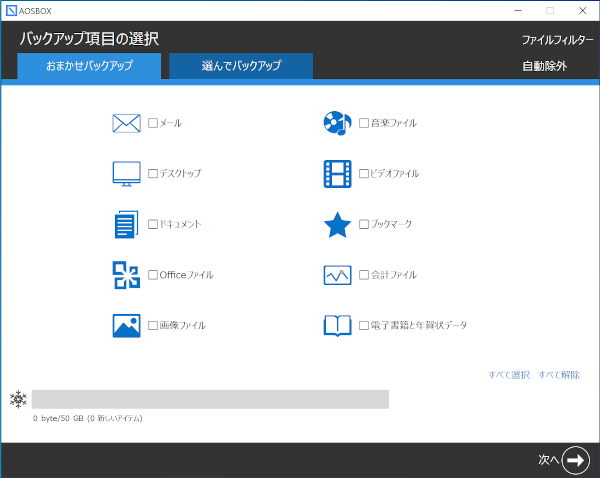
通常は、「おまかせバックアップ」をすべて選択すればいいのですが、
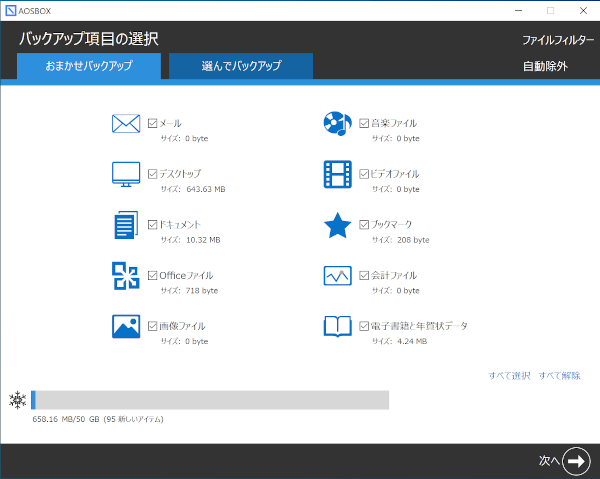
もし、バックアップ対象を独自に選択したい場合には、「選んでバックアップ」を使います。
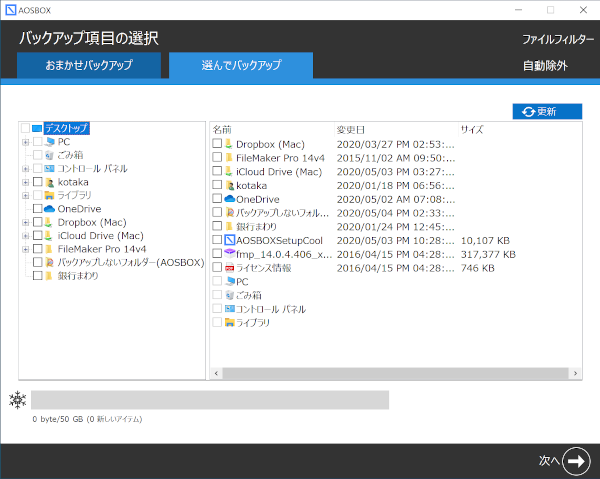
バックアップ対象の選択が完了したら、「次へ」をクリックします。
手順5.
バックアップ設定画面では、バックアップを実行する時間などが設定できます。通常は、設定されているままで問題ありません。
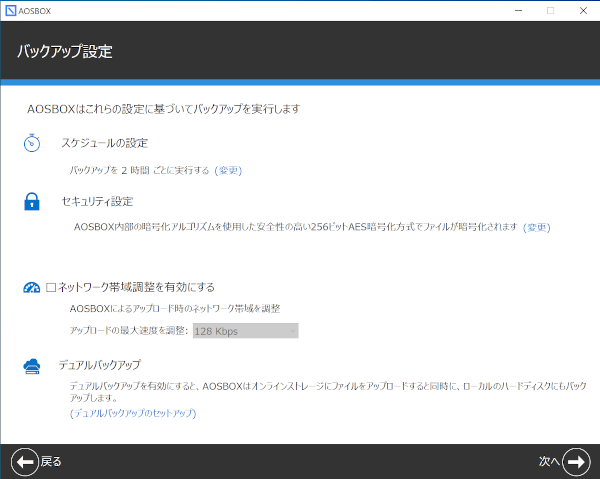
なお、AOSBOX Coolのもう一つの便利機能「デュアルバックアップ」の設定が行なえます。
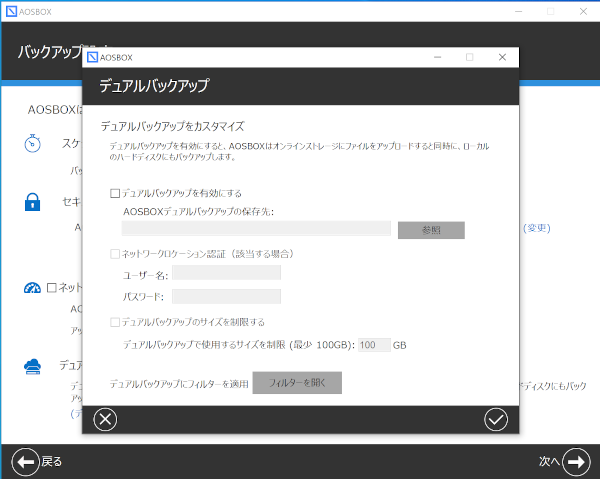
このデュアルバックアップは、AOSBOXのコールドストレージにバックアップさせると共に、ローカルのハードディスクにも同時にバックアップを行う機能になります。ローカルにも同時バックアップをしておくことで、データの復元をしたいときに通常は3時間から5時間を要するところを短時間での復元を可能にしてくれます。
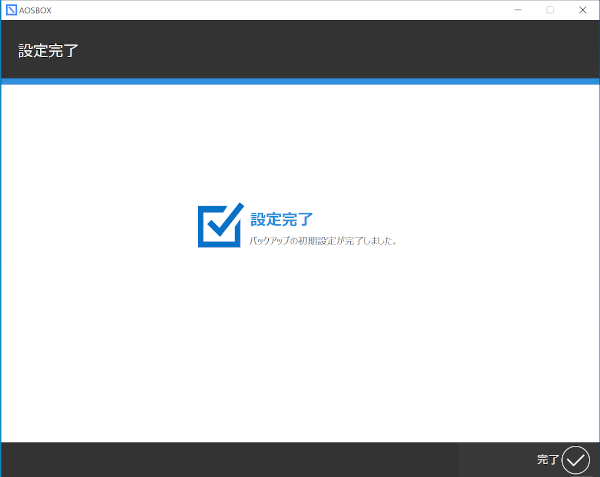
以上で、AOSBOX Coolの設定が完了となります。
以降は、自動的にバックアップが行われるので普通にパソコンを使い続けてください。

3.最強のバックアップ方法について
バックアップというのは、転ばぬ先の杖といったことになります。
もちろん、このような有償サービスを使わずとも、毎日コツコツとUSBメモリや外付けHDDへ大切なデータをバックアップしていけばいいのですが、どのようなものでも経年劣化というものが存在し、最初に用意したUSBメモリや外付けHDDも使い続けていると次第に壊れやすくなってきて、最終的には突然動かなくなったり読み込めなくなったりといったことが起きます。
そのため、定期的に使い続けているUSBメモリや外付けHDDについては、時期を見ながら新しいものへと交換していくことが望ましいのです。
私の経験から、最低でも5年おきくらいを目処に新品に交換していくように指導させてもらっています。
昨今のサブスクリプションサービスでは、月額に換算すると大したことは無いものの、塵も積もればなんとやらですが、大切なデータが月額1000円、1500円で確実にバックアップされているのであれば、安いものではと思うところもあります。
例えば、月額1500円であれば、年間18000円。
5年毎に記憶メディアを交換していくことを考えると、5年で90000円になります。
9万円というと、スゴい高額と思ってしまいますが、データを守るための外付けHDDで大容量ともなると、それなりの費用がかかってきます。それを考えると月額1500円でバックアップを確実にとってもらっていたほうが、外付けHDDが壊れないか心配しながら使う心労に比べれば安い買い物だということがトラブルにあったときに実感することは確実です。





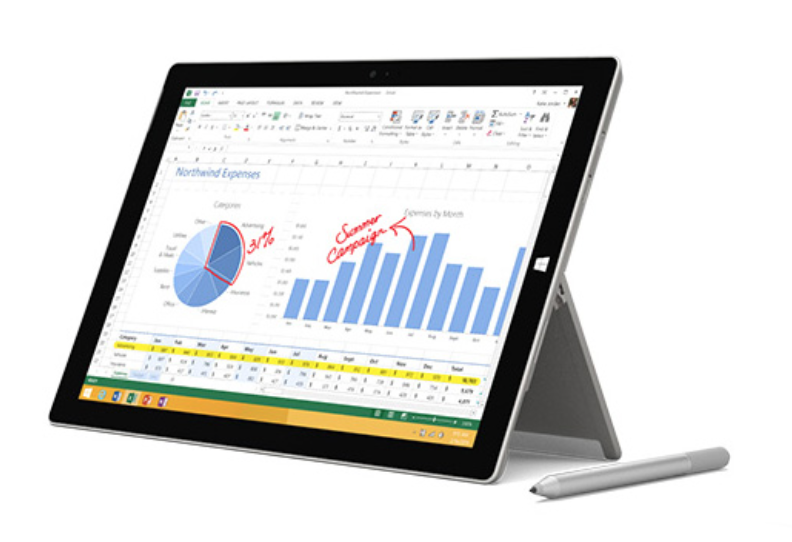

コメント