こんにちは。
今回は、Windows 10へのアップグレードをキャンセルしたい場合の手順について書いてみようと思います。
2016年3月にマイクロソフトから公開された資料が、昨日2016年5月18日に変更されており、これによると勝手に予約される挙動に変更されたようです。
元々Windows10へのアップグレードを考えていた方であれば、それほど、問題視されませんが、大企業など、Windows Updateを制御するシステムを入れているのであれば、回避できるのですが、そうでない中小企業の場合、殆どが1台1台の管理になっていると思います。そうなると、1台1台に対して勝手に予約処理されてしまいますので、とある朝、出社して起動すると何時もと画面が違う!ということが起こりうることになります。
業務上、Windows10でも動くとアナウンスのあるソフトウェアばかりであれば、そのままWindows 10を使っていけばいいのですが、ソフトウェアの中には、Windows10にした場合、別途費用でアップグレード版を購入してインストールしないといけないというソフトウェアは少なからずあります。
そういった場合には、どうしても、今回の「勝手に予約」「勝手にアップグレード」をキャンセルする必要があります。
基本的には、上記のようなことがなければ、Windows 10へのアップグレードを無償提供期限の2016年7月28日までに済ませて頂ければと思います。
さて、早速キャンセルの方法ですが、下記の手順で進めて頂ければ、キャンセルが可能です。
| 1.通知領域のウィンドウマークアイコン(Windows 10 を入手する)をクリックします。 |
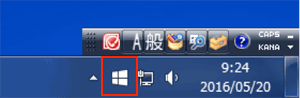 |
| 2.「Windows 10 を入手する」が表示されます。※この時、表示される画面は、5種類存在します。
(1)Windows 10はこのPCで推奨される更新プログラムです (2)Microsoft ではWindows 10 へのアップグレードをお勧めしています (3)Windows 10 へのアップグレードが間もなく開始されます (4)次の予定でWindows 10 にアップグレードされます。 (5)アップグレードをインストールできます 今回は、一番お目見えする(1)について解説をします。 なお、最初の画面は異なりますが、3番からは、ほぼ同じように表示されます。 「ここ」をクリックします。 |
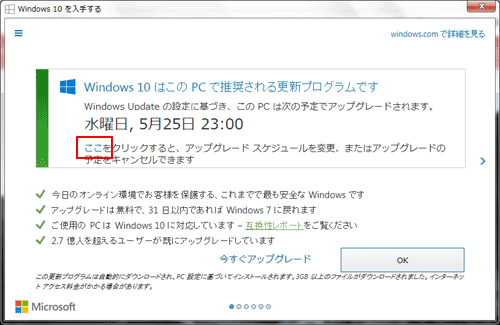 |
| 3.「アップグレードの日時を選択してください」と表示されます。「日付」と「時刻」をクリックし、一番先の未来の日付と時刻に変更します。 |
 |
| 4.「アップグレードの予定を取り消す」をクリックします。 |
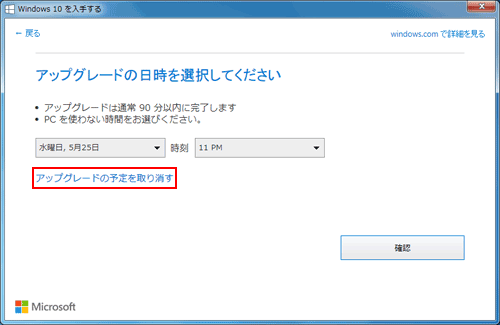 |
| 5.「予定されている Windows 10 のアップグレードを取り消しますか?」と表示されます。「アップグレードの予定を取り消す」ボタンをクリックします。 |
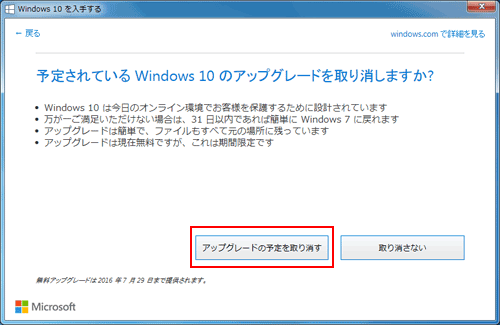 |
| 6.通知領域のウィンドウズマークアイコン(Windows 10 を入手する)をクリックします。 |
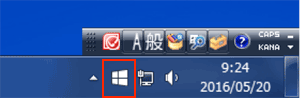 |
| 7.「MicrosoftではWindows 10へのアップグレードをお勧めしています」と表示されます。三本線のアイコンをクリックします。 |
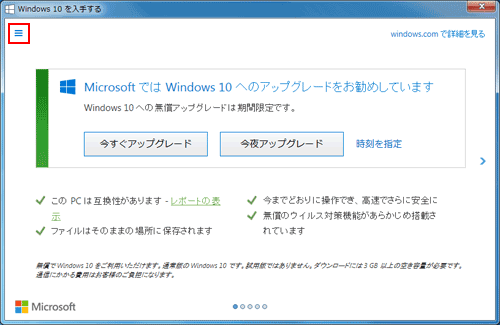 |
| 8.「Windows 10 について」メニューが表示されます。「確認の表示」をクリックします。
「確認の表示」が表示されていない場合は、「×」ボタンをクリックして画面を閉じてください。 |
 |
| 9.「アップグレードを予約しました」と表示されます。「予約の取り消し」をクリックします。 |
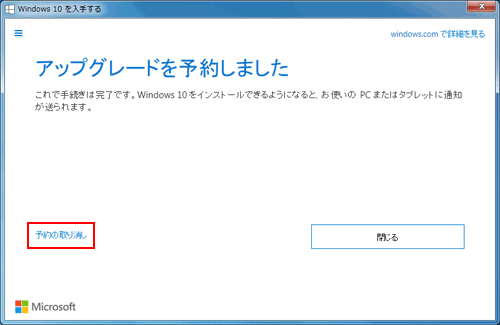 |
| 10.「本当に取り消してもよろしいですか?」と表示されます。「予約の取り消し」ボタンをクリックします。 |
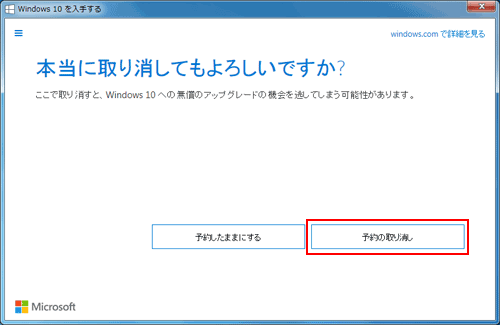 |
| 11.「予約を取り消しました」と表示されます。「閉じる」ボタンをクリックします。 |
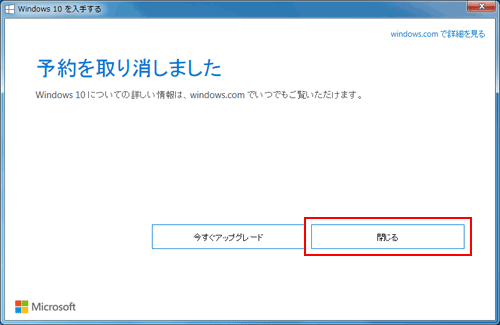 |
| 12.続いて、WindowsUpdate でWindows 10 にアップグレードする更新プログラムを非表示にするために、「コントロールパネル」を開き、「システムとセキュリティ」をクリックします。 |
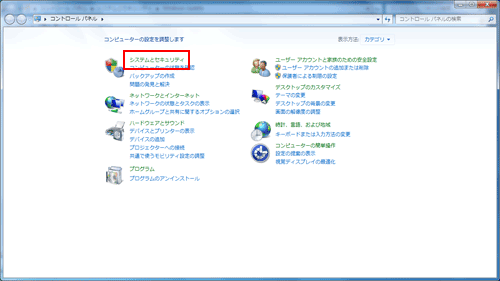 |
| 13.「Windows Update」をクリックします。 |
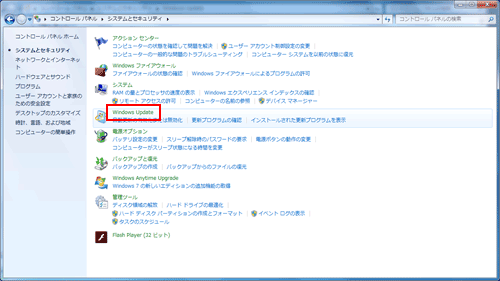 |
| 14.「利用可能なすべての更新プログラムを表示」をクリックします。 |
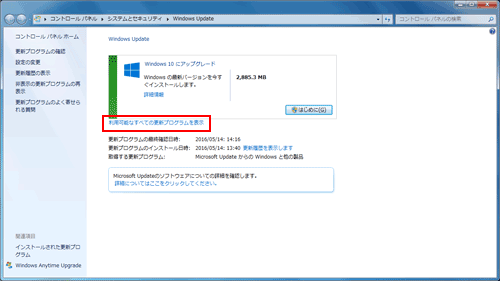 |
| 15.「インストールする更新プログラムを選択」が表示されます。「Windows 10 Home、バージョン1511、10586にアップグレード」を見つけます。
もし無い場合には、オプション内にある場合があります。 |
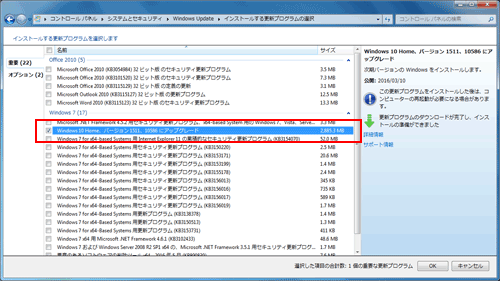 |
| 16.「Windows 10 Home、バージョン1511、10586にアップグレード」を右クリックし、「更新プログラムの非表示」をクリックし、ウィンドウ左上の戻るボタンをクリックします。 |
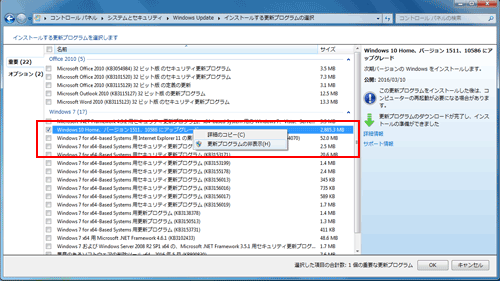 |
| 17.この画面に戻った時に未だ、「Windows 10にアップグレード」と表示されている場合は、再度、14番の手順に戻って、「Windows 10 Home、バージョン1511、10586にアップグレード」を右クリックし、「更新プログラムの非表示」をクリックします。恐らく、1回で非表示に出来ない場合には、経験上2回で非表示設定が出来ると考えられます。
Windows 10 へのアップグレードが非表示になったことで、その他の重要な更新とオプションの更新プログラムが表示されるようになるので、ここで表示されている更新プログラムを全て適用します。 |
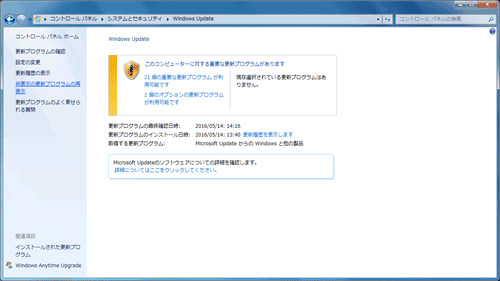 |
| 18.全ての更新プログラムが適用され、「Windows は最新の状態です。」になっていることを確認して「x」をクリックして閉じます。 |
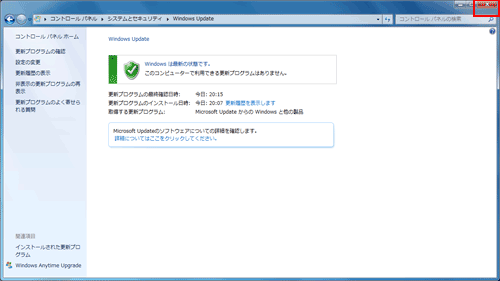 |

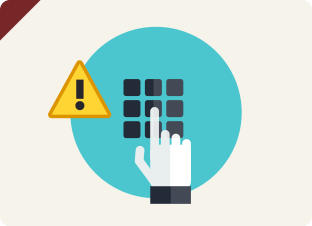

コメント