
Chromeのバージョンアップが行われると稀な現象として、通常のGoogleへのログインは問題なく自動で行われるのに、Chrome自体のログインが正常に完了せずに、パソコンとGoogleとの同期が正常にできなくなるということが発生します。
このようなときの対処方法を説明します。
Chromeのログインがいつも一時停止してしまう場合の対処法
実行することは至って簡単で、問題の原因は、「Cookie」と「サイトデータ」の不都合によりChromeのログインが正常に出来なくなっていることが殆どになります。
そこで、対処法としては、その「Cookie」と「サイトデータ」を一旦削除してログイン後改めて設定をもどすという作業になります。
Cookieとサイトデータが削除されるように設定する
Chromeを起動した直後のツールバーの状態が下図です。

ここでは、Chromeのログインが正常に行われていない証拠に「一時停止」と表示されています。
そこで、「一時停止」と書かれた右の「縦3つの点」をクリックします。

下図のように「Googleの設定」という項目が一覧表示されたら「サイトの設定」をクリックします。
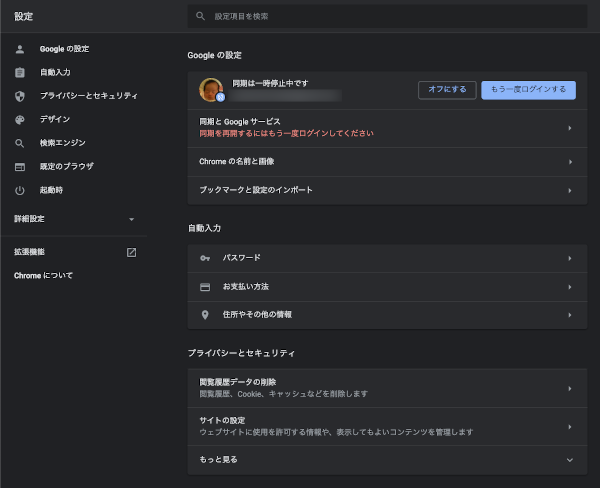
サイトの設定が開いたら、「Cookieとサイトデータ」をクリックします。
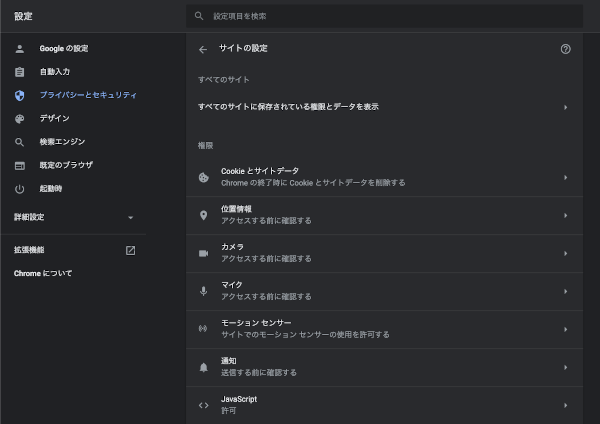
Cookieとサイトデータが開いたら、
Chromeの終了時にCookieとサイトデータを削除する
の設定が「OFF」になっていることを確認します。
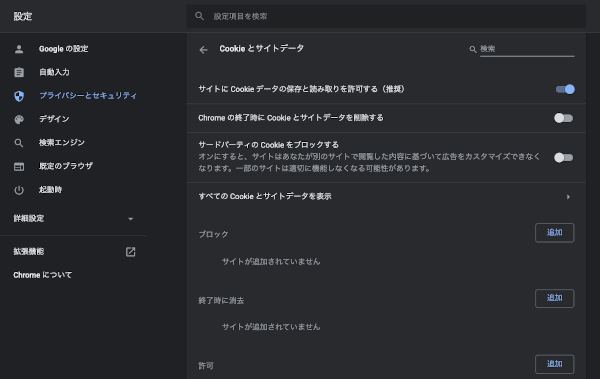
設定が「OFF」になっている場合は、下図のように
ON
に設定を変更してください。
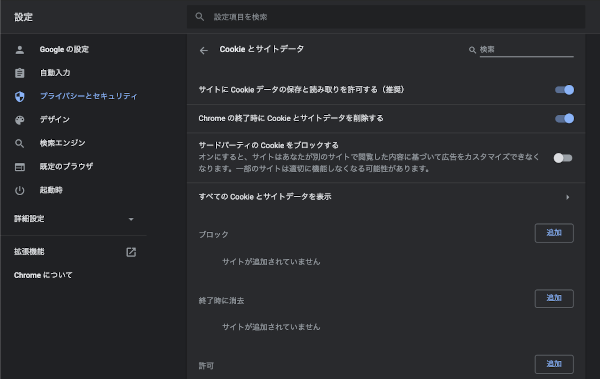
以上の設定が完了したら、一旦、Chromeを終了し、再度Chromeを起動させます。
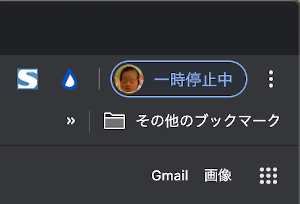
Chromeを起動した直後は、未だ「一時停止中」の表記のままになっているかと思います。
そこで、下図のように「一時停止中」をクリックし、
もう一度ログインする
をクリックします。
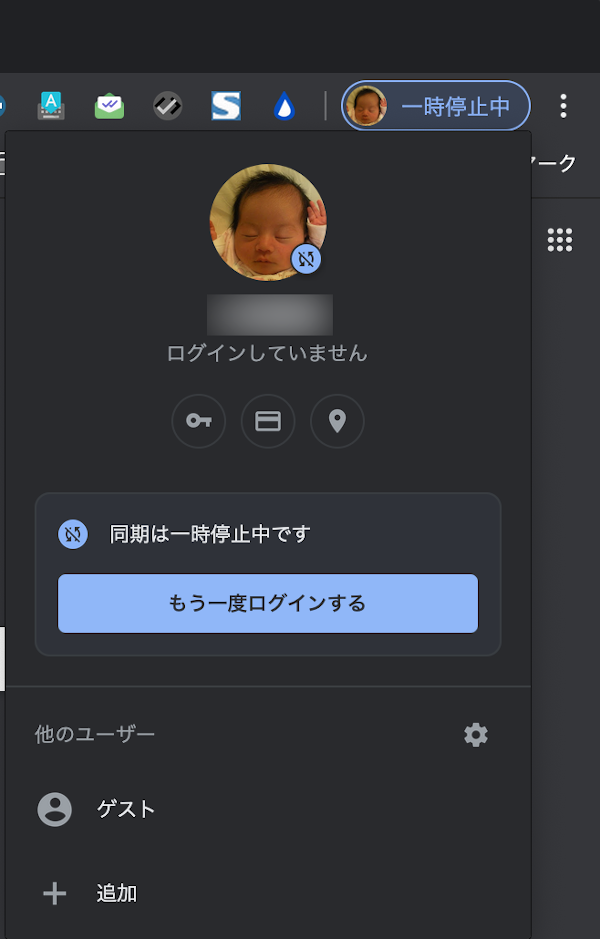
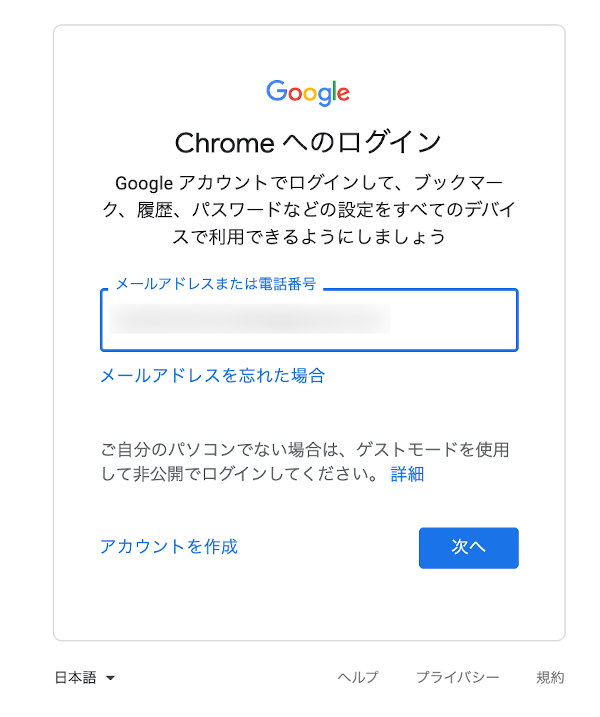
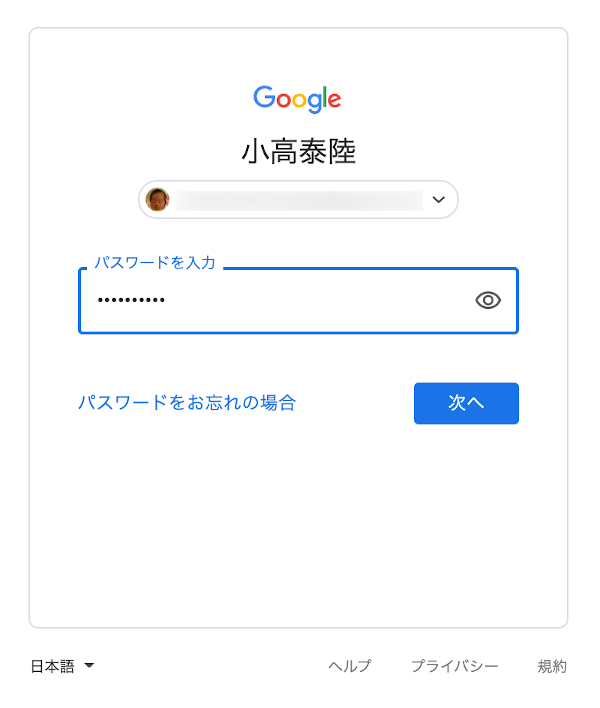
いかがでしょうか。
下図のように先程と違い「一時停止中」が解除され、ログイン状態になりましたでしょうか。
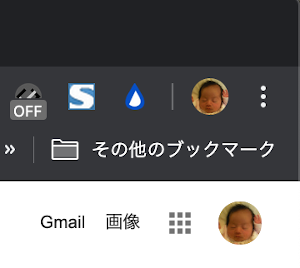
ログイン状態になりましたら、先程設定した
Chromeの終了時にCookieとサイトデータを削除する
の設定を元に戻しておきます。
そこで、下図のように「縦3つの点」をクリックし、「設定」を選択します。
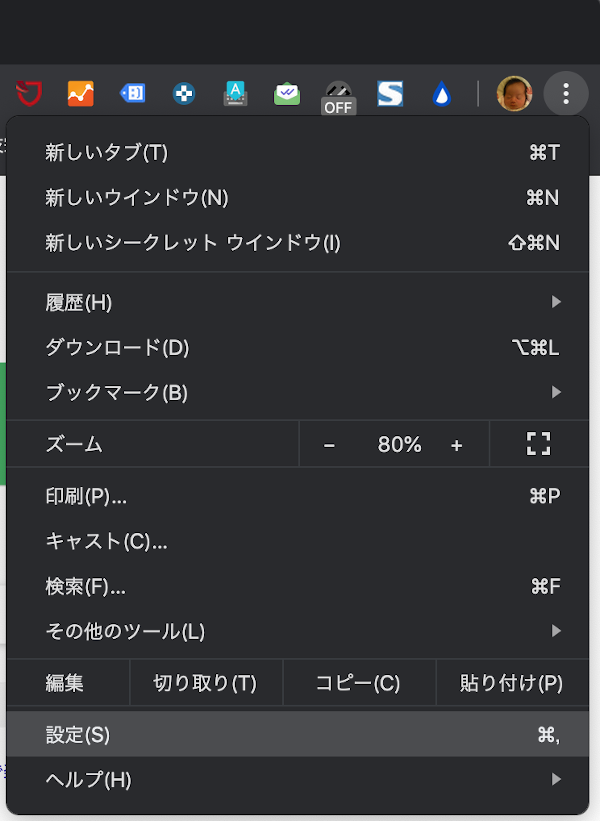
「サイトの設定」→「Cookieとサイトデータ」と移動し、
Chromeの終了時にCookieとサイトデータを削除する
の設定が「ON」になっているので、
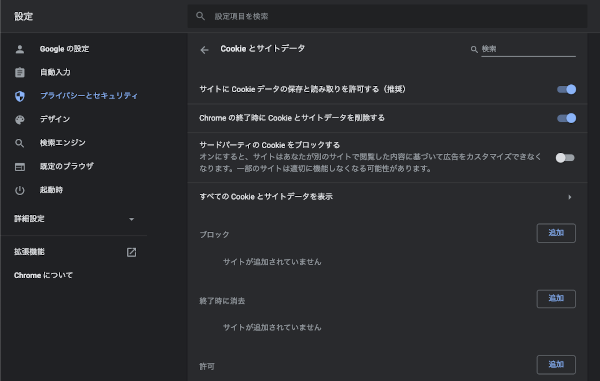
下図のように、
OFF
に戻します。
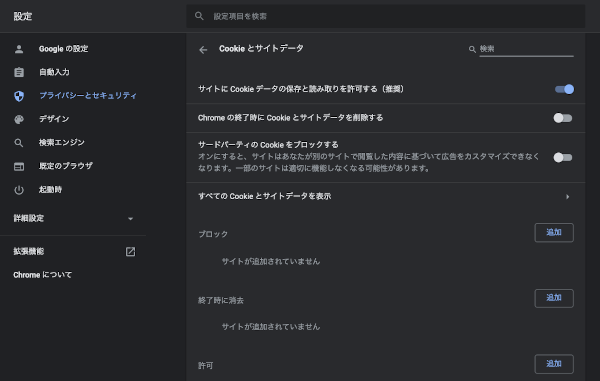
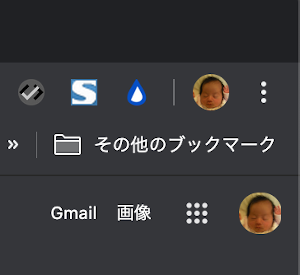
以上で、ログイントラブルが解消します。
コメント