
OneDrive for Businessを同期フォルダとして使うのは、至極当たり前の使い方ですが、OneDriveの同期フォルダのショートカットをデスクトップに作って使うというのは、面倒だったりします。
さらに、OneDrive for Businessの専用クライアント(画面右下の時計バーにある雲のアイコン)で同期すると、全てのファイルを同期してしまって、あなたのPCのディスク容量によっては、相当負担のかかってしまう状態になることもあります。
そこで、考えるのが、
OneDriveをネットワークドライブとしてマウントできないか!
ということです。
ただ、OneDriveをネットワークドライブとしてマウントした場合ですが、同期は出来なくなりますが、あなたのPCのディスク容量を圧迫することは無くなるので、かえって使い勝手のいいネットワークストレージになるという考え方もあります。
そこで、ネットワークドライブとしてマウントするための手順をまとめてみましたので、参考にしてみてください。
もくじ
信頼済みサイトの設定(前準備)
OneDriveは、WebDAVと呼ばれるネットワーク技術を使っています。
そのため、簡単にいってしまえば、「http://」で始まるURLで参照できるため、Windowsであれば、エクスプローラがあれば、簡単にWebDAVを参照することが出来るんです。
ただ、WebDAVで参照できるディスクをマウントする場合には、Windowsの場合、信頼済みサイトにURLを登録しないと、接続をしようとしてもセキュリティのため接続出来ない状況になってしまいます。
信頼済みサイトの設定は、Windowsの「インターネットオプション」で行うことが出来ます。
設定手順は、至って簡単です。
- Internet Explorerを起動します。
- IE右上の歯車マークをクリックし、[インターネットオプション]を選択します。
- 「セキュリティ」タブをクリックし、「信頼済みサイト」をクリックします。
- 「サイト」ボタンをクリックします。
- 「このWebサイトをゾーンに追加する」欄に「https://*.sharepoint.com」を入力し、「追加」をクリックし、と「閉じる」をクリックし、「OK」をクリックします。

後ほど、OneDriveをマウントするときにエラーが出てしまう場合には、OneDriveがらみのサイト一覧を列挙しておきますので、登録してみてください。
※信頼済みサイトとして登録が必要になる可能性のあるサイト情報
https://*.sharepoint.com
https://portal.office.com
https://*.sharepointonline.com
https://*.officeapps.live.com
https://*.cdn.office.net
https://*.osi.office.net
https://*.microsoft.com
https://*.microsoftonline.com
https://*.windows.net
https://*.akamaihd.net
https://*.azure-dns.com
https://*.azure-dns.net
https://*.azure-dns.org
https://*.azure-dns.info
https://*.office365.com
https://outlook.office365.com
OneDriveをネットワークドライブとしてマウントするための前準備は以上です。
それでは、マウント手順を説明します。
Office365 for Businessへサインイン
Office 365 ログイン画面を表示します。
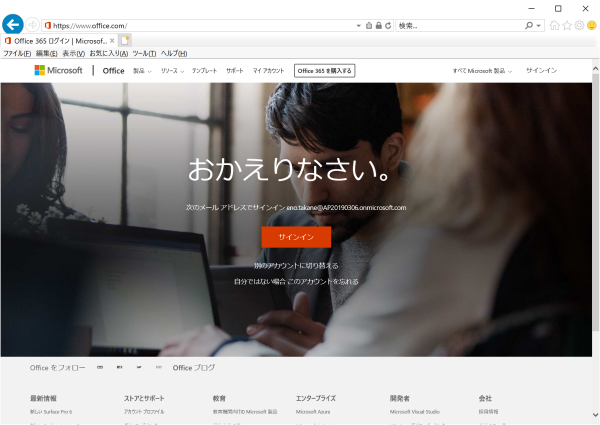
画面右上の「サインイン」をクリックします。
Office 365 ライセンスを付与したアカウント情報を入力します。
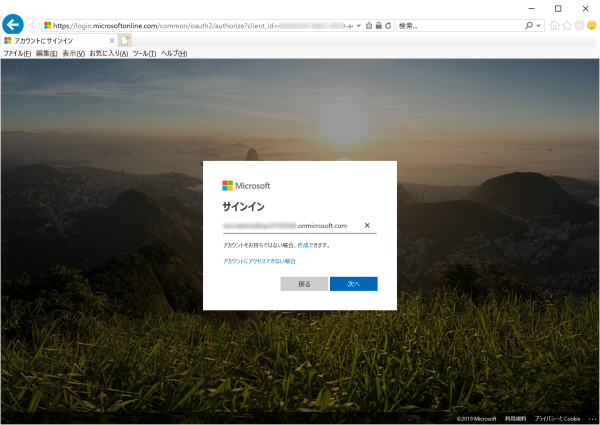
独自ドメインを使用していなければ、
○○○@{サイト名}.onmicrosoft.com
となっていますので、入力後、「次へ」をクリックします。
パスワードを入力後、「サインイン」をクリックします。
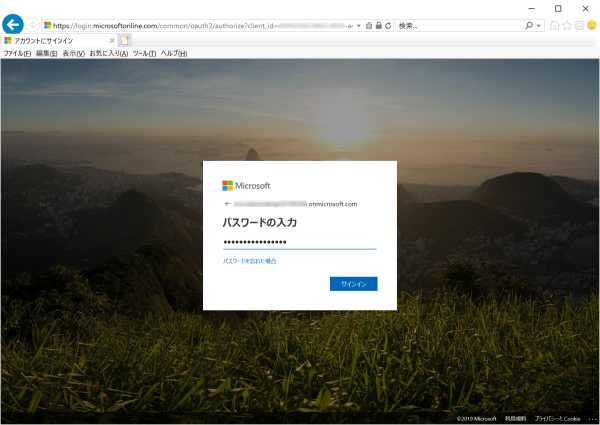
「サインインの状態を維持しますか?」と問われますので、「はい」をクリックします。
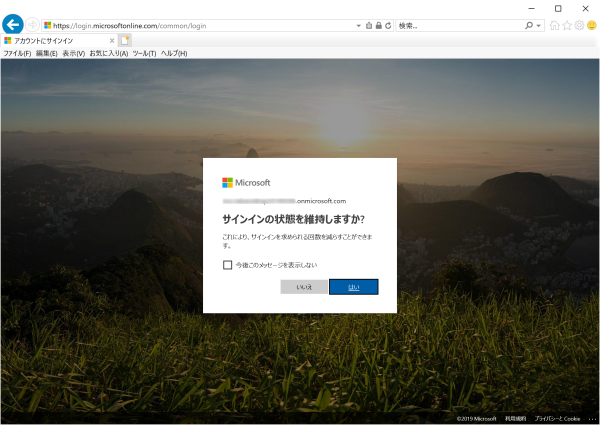
Office 365のライセンスを付与されたアカウントのホーム画面が表示されます。
ここで、アプリ欄の「OneDrive」のアイコンをクリックします。
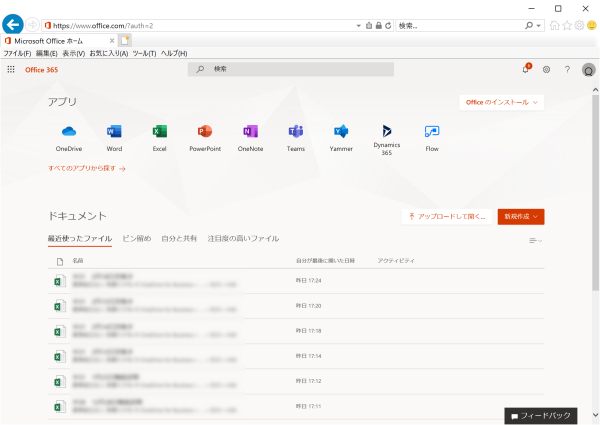
現在、同期されているフォルダとファイルの一覧が表示されます。
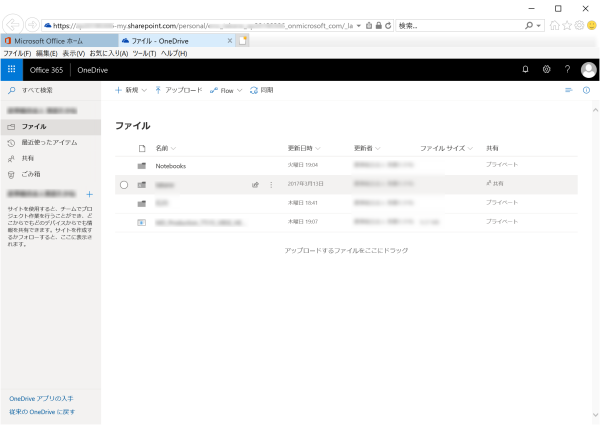
ここから、マウントするためのWebDAVのアドレスを取得します。
そのために、画面右上の三本線をクリックします。
ここに「エクスプローラーで表示」という選択肢があるので、クリックします。

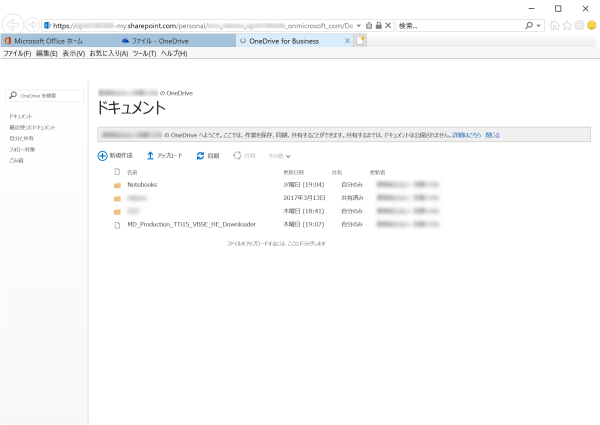
ここで、少し時間がかかりますが、Windowsのエクスプローラーで、OneDriveのドキュメントフォルダが表示されます。
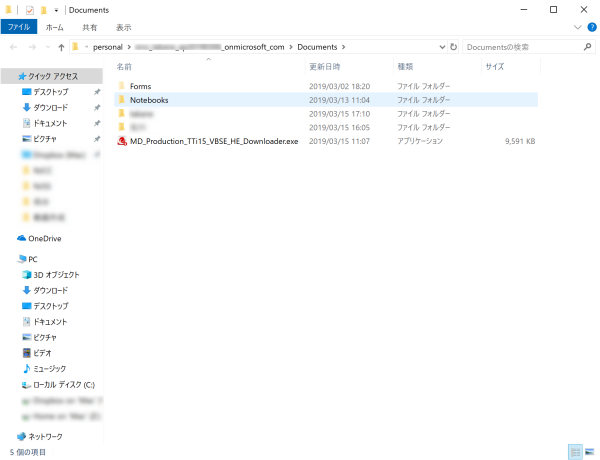
ドキュメントフォルダが開いたら、マウントしたいフォルダを開き、アドレス部をクリックして、表示されたURLを全てコピーします。
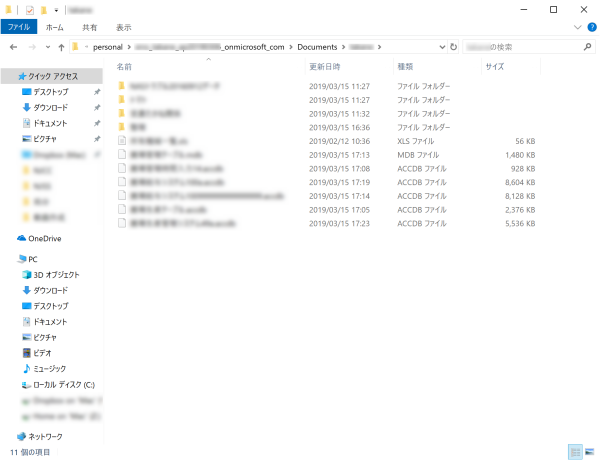
URLは、
https://{サイト名}-my.sharepoint.com/personal/{アカウント名のピリオドをアンダースコアにした文字列}/Documents/○○
といった形になっていますので、消えてしまわないようにメモ帳などに貼り付けておいてください。
OneDriveをネットワークドライブとしてマウント
- エクスプローラーを開き、「PC」をクリックし表示します。
- 「PC」を表示することで、リボンに「コンピュータ」が表示されるようになります。

- リボンの「コンピュータ」をクリックし、「ネットワークドライブの割り当て」をクリックし、「ネットワークドライブの割り当て」を選択します。

- 使用するドライブを選択し、フォルダ欄に先程コピーしたhttps://{サイト名}-my.sharepoint.com/personal/{アカウント名のピリオドをアンダースコアにした文字列}/Documents/○○を貼り付けて、「完了」をクリックします。

正常に接続されるとネットワークドライブとしてマウントされたフォルダが開きます。
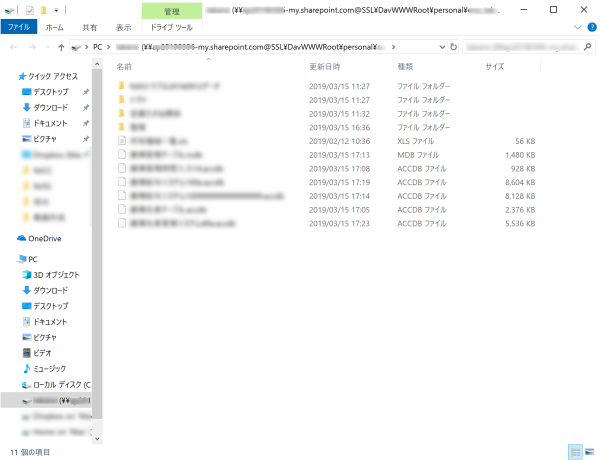
エクスプローラーの「PC」には、OneDriveがマウントされて表示されます。
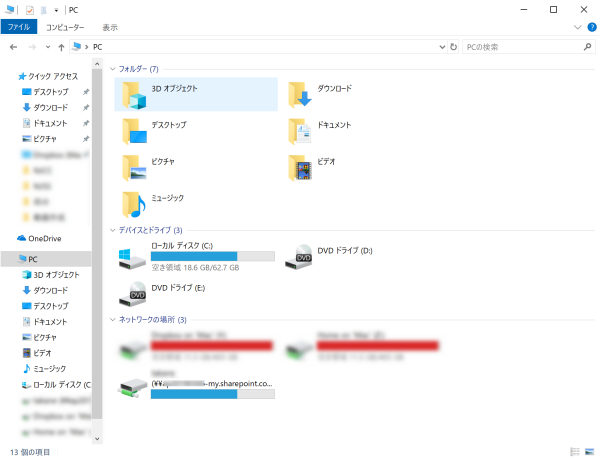
以上が、OneDrive for Businessをネットワークドライブとしてマウントするまでの手順です。
最後に、ちょっとうんちくを。
Officeを使うとなると決まって、パッケージ版を使うのが定石のように言われていますが、よくよく考えると月額や年額版でもいいのかな!?って思うところもあります。
というのも、Office 365 for Businessは、普通に使うのであれば、月額900円(税別)でフルパッケージのOfficeを使え、さらに、ネットワークストレージとして、OneDriveが、1TB付いてくるんです。
これが高いのか安いのかといったところですが、例えば、パソコンを買ったときに、普通だったらOffice同梱のパソコンを買いますよね。
その時、同梱のOfficeを付ける付けないとでは、大体2万円の差が出ますよね。
さて、その2万円でパソコンの仕様を上げるか、Officeを付けるためにパソコンの仕様を下げるかと考えたとき、快適に使おうと思うならパソコンの仕様を上げて使いたいというのが普通でしょうか。
そうなると、Officeは付けないで買うことが出来ればってなります。
そんな時に、Office365なんです。
Office 365 for Businessの場合、1ライセンス購入すると「PC5台」「スマホ5台」「タブレット5台」の計15台にOfficeをインストールして使うことが出来るんです。
それが、月額900円で使えるんです。
さらに、OneDrive 1TBも使えるとなると格安なのでは!?って思いますよね。
大体、パソコンは3年から5年で新しいのに買い換えを検討しますよね。
そうすると、月額900円を3年使っても32400円(税別)となるわけですから、Officeを付けないでPCを買った方が安いってことになるんです。
そうそう、Office 365は、新バージョンになったら、新バージョンを使える権利を有していますので、常に最新版を使うことが出来るんです。
これも、新しもの好きには、打って付けですよね。
いかがでしょうか。
是非、パソコンを買い換える!Officeを新バージョンにしたい!と思っているなら、Office 365 for Businessを検討してみてください。
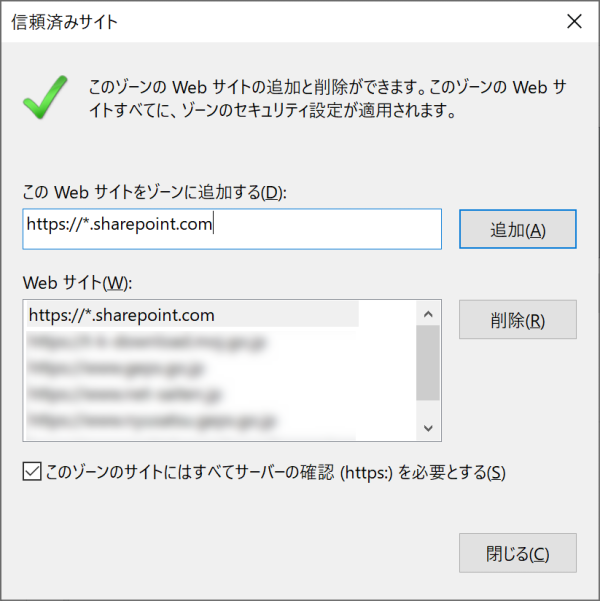
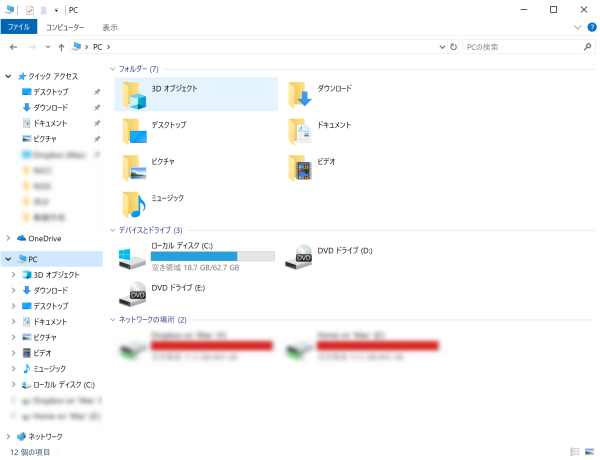

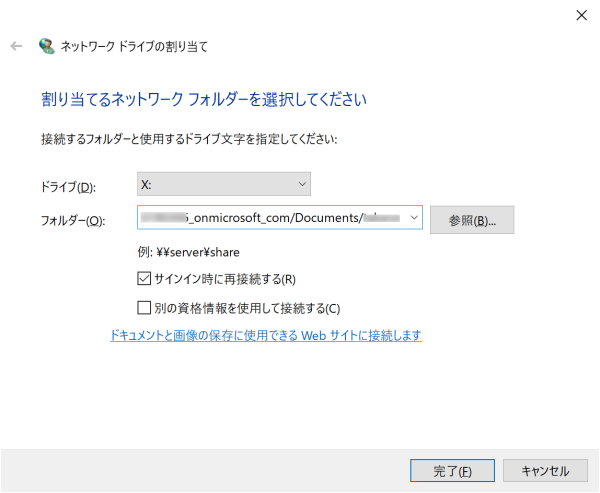
コメント