※SKUIDは、2019年3月16日よりTrustLoginに名称変更されました。※
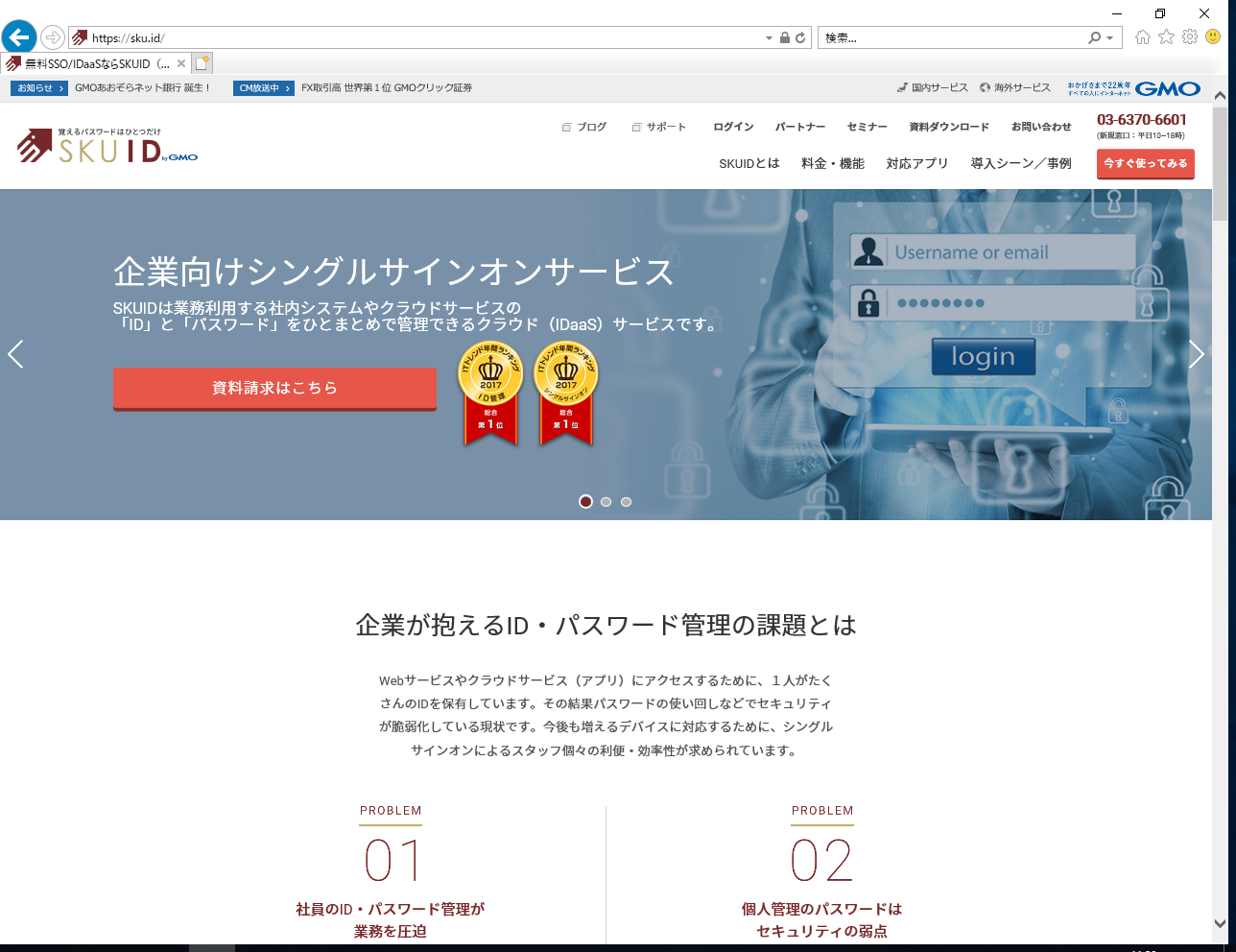
もくじ
主要ブラウザに対応
今まで、SKUIDが使えるブラウザは、
Chrome
が最初に対応をし、その後、
Firefox
に対応をしました。
しかしながら、業務で使用されるブラウザは、
Internet Explorer (IE)
が主流であったりします。
さらに、最近では、Chromeにも対応して生きているところもありますが、それでもなお、Internet Explorerでなければ閲覧出来ない、
- インターネットバンキング
- 株・FX取引
- 業務用アプリケーション
といったものがあります。
このような状態では、SKUIDが、どれだけ優秀なシングルサインオンサービスであっても、業務の一環としてのツールとして使うことが難しいと言うところがありました。
それが、
2018年8月
に、ようやくSKUIDがInternet Explorer(IE)に対応を完了したのです。
なお、業務用アプリの中には、最新版IEが対応しておらず、旧IEを使用している業務アプリもありますが、SKUIDでは、サポートがされている
最新バージョンInternet Explorer 11 以上
に対応する形でリリースされました。
これによって、多くの企業でメインブラウザとして利用しているIEで動作することで、業務内でもクラウド型シングルサインオンサービス「SKUID」を利用することが出来るようになったわけです。
統計では、
Chrome 8割
とされている昨今ですが、日本企業の多くでは、
Internet Explorer
のシェアが多いことは確かなんです。
Internet Explorer版SKUIDのセットアップ手順
Interner Explorer版SKUIDを利用するためには、拡張機能をダウンロードし、インストールする必要があります。
手順1.IEでSKUIDダッシュボードへログイン
Internet Explorerで、SKUIDにログインします。
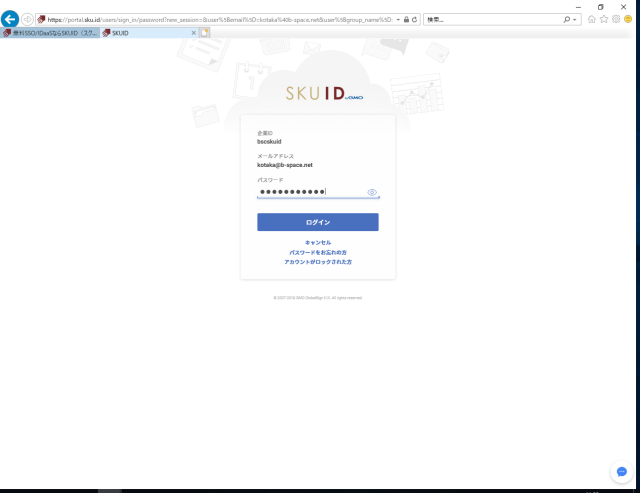
https://portal.sku.id/users/sign_in![]()
手順2.Internet Explorer拡張機能のダウンロード
Internet ExplorerにSKUID拡張機能がインストールされていないと、拡張機能のインストールを促す画面が表示されます。
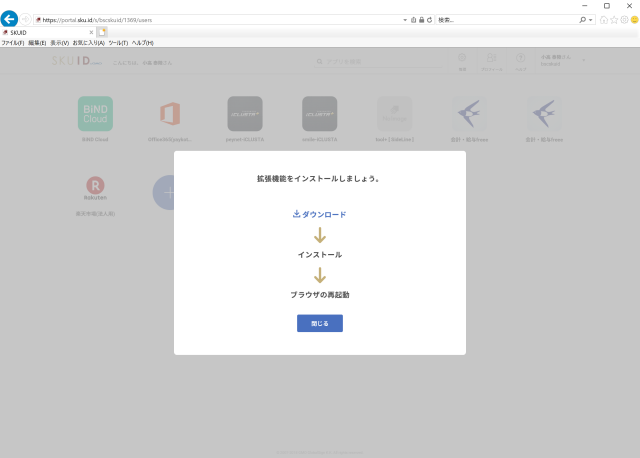
なお、拡張機能のインストールを促す画面を「閉じる」で閉じた場合、次回以降、画面は出てこなくなるので、
https://portal.sku.id/download-ie11-addon
から、Internet Explorer拡張機能のダウンロードからSKUID拡張機能をダウンロードします。
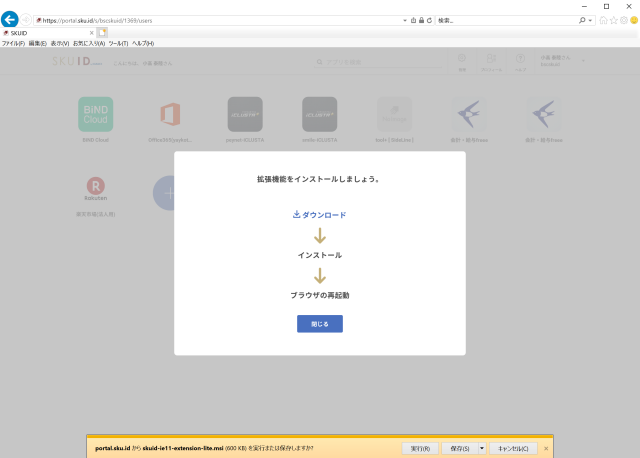
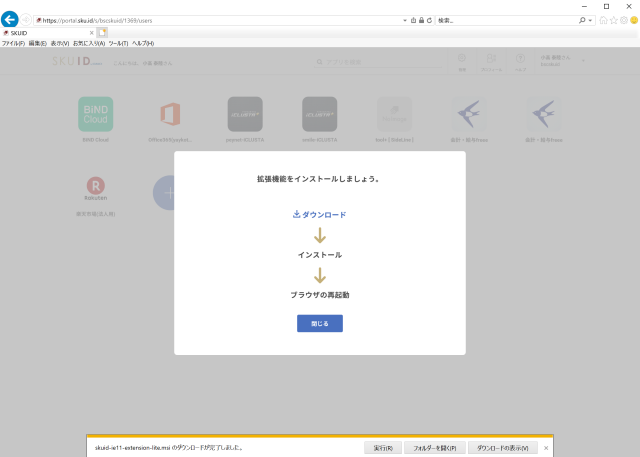
手順3.SKUID拡張機能のインストール
手順2でダウンロードした

skuid-ie11-extension-lite.msi をダブルクリックします。
通常、ダウンロードフォルダに保存されますが、ダウンロード時に保存先を変えたようであれば、変えた保存先を確認します。
セットアップウィザード・ウィンドウが開くので「次へ」をクリックします。
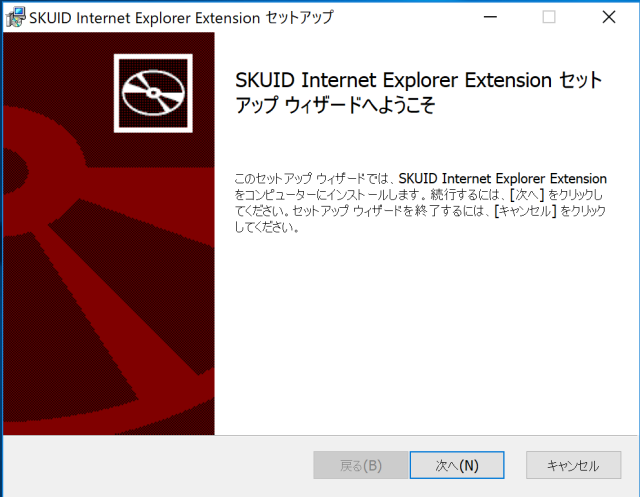
ユーザーアカウント制御ウィンドウが開くので「はい」をクリックします。
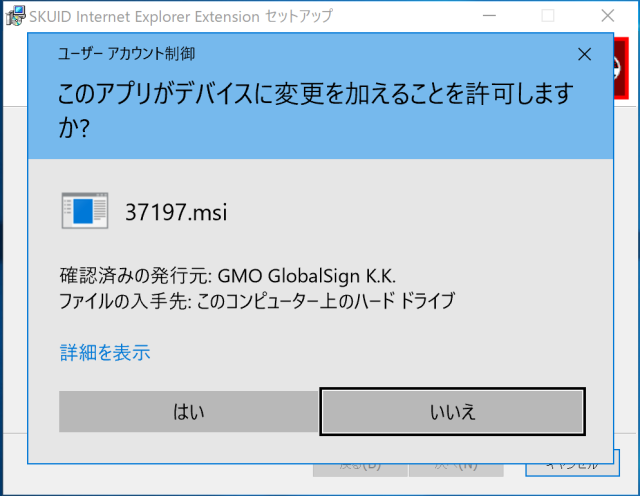
インストールが進むとセットアップウィザード完了画面が表示されるので「完了」をクリックします。

開いたままのInterner Explorer あるいは、Internet Explorerを立ち上げると、ウィンドウ下部に、SKUIDExtentionアドオンを有効にするボタンが表示されるので「有効にする」をクリックします。
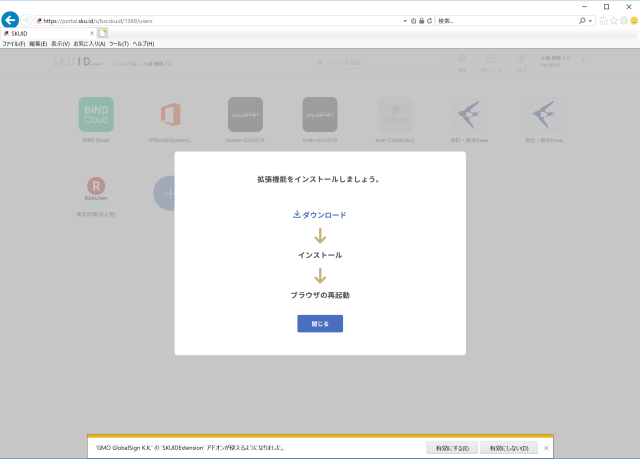
改めて、SKUIDにログインします。
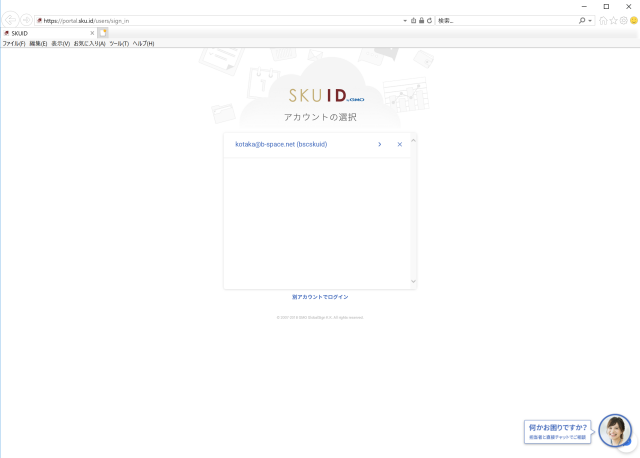
SKUIDにログイン後、SKUIDExtentionが有効になっているか確認します。
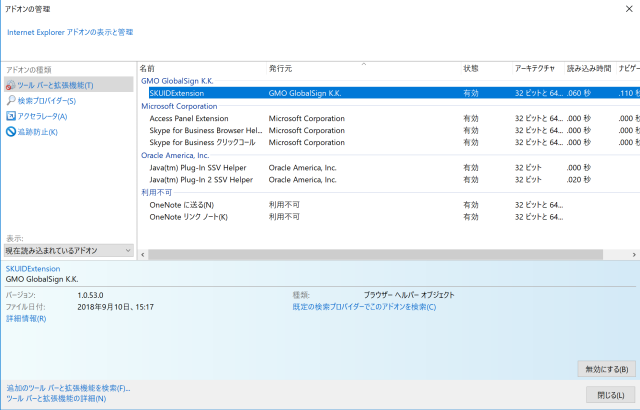
有効になっていれば、ログインしたSKUIDのダッシュボードに並んだアプリアイコンをクリックすることで、シングルサインオンが出来るようになります。
SKUIDダッシュボードに登録したアプリをクリックしてみて下さい。
無事、登録したWebサイトへログインできれば、IEでも、SKUIDを使って、シングルサインオンが使えるようになったわけです。
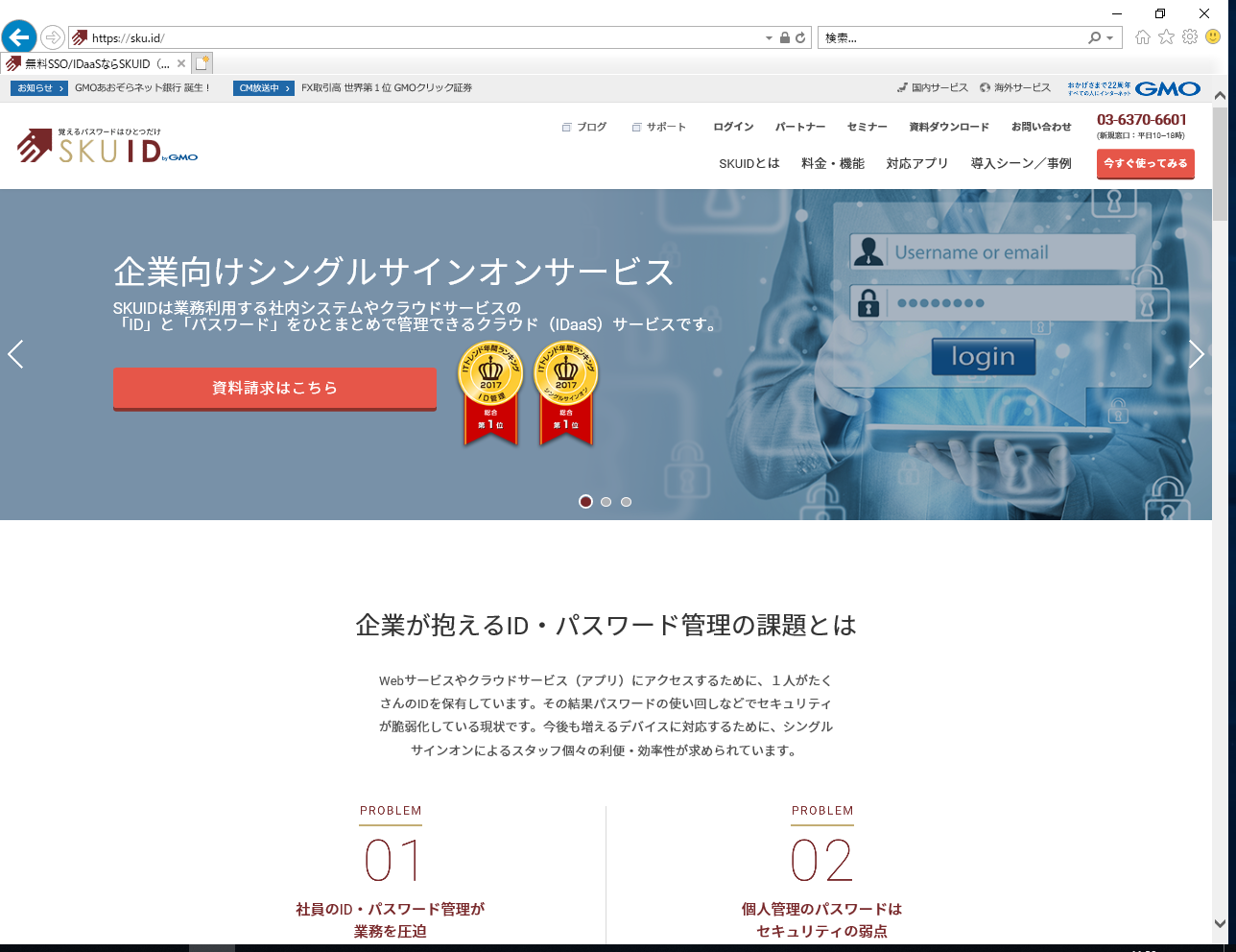

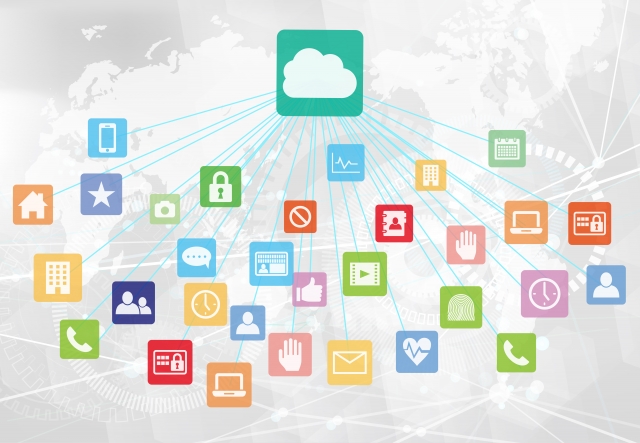


コメント