
WordPressの引っ越し手順
WordPressの引っ越し作業となると、
- 引っ越し先のサーバを用意する
- WordPress用DB(MySQLあるいはPostgreSQL)を用意する
- WordPressをインストールする
- WordPressの初期設定をする
- 旧サーバから現行WordPressファイルをバックアップする
- 旧サーバから現行DB情報を取得する
- 引っ越し先サーバのDBへ旧サーバのDB情報を移行ならびにDB情報の変更
- 引っ越し先サーバのWordPressへ旧サーバWordPressファイルをリストアする
- プラグインや設定、アイキャッチやカテゴリなどを再設定する
になります。これって、
サーバの知識
データベースの知識
の両方が必要不可欠になるんです。
ご存じのように、WordPressというシステムは、通常の静的HTMLのサイトとは違い、動的HTMLであるため、結構、複雑に作られています。
そのため、手順に沿って作業を行わないと、現在運用中のDBを壊してしまうといったことになりかねません。
出来ることなら、WordPressを引っ越しすると言ったことは、やりたくないけど、費用対効果からサーバを移転したい。と言う場合には、仕方ありませんよね。
出来れば、安全に、確実に引っ越しを済ませたいというのは、誰しも思うことです。
旧サーバから現行WordPressの情報(ファイルやDB)をバックアップすることは容易いのですが、このデータを引っ越し先サーバへ移行するとなると、FTPでWordPressファイルをアップロードしたり、データベースの情報を変更したりすることになり、特にデータベースの情報の変更を間違えるとサイトは表示されなくなってしまうんです。
これだけ聞くと、私には出来ない!と思う方が多いかと思います。
これだけの作業ですから、本来であれば移行作業はクラウドソーシングなどで費用が発生するくらいの大掛かりな案件でもあります。
それでも、社内で済ませられれば、コストカット出来ると考えるところも多いと思います。
そのための良いツールがないものかと探していたところ、あるものですね。
それも、WordPressプラグインであるんです。
その名も、
All-in-One WP Migration
と呼ばれるWordPressプラグインです。

安心・安全にWordPressを引っ越し
WordPressプラグイン「All-in-One WP Migration」の導入は、簡単です。
- WordPressの管理画面から、「プラグイン > 新規追加」をクリックします。

- 「All-in-One WP Migration」をコピペして検索します。
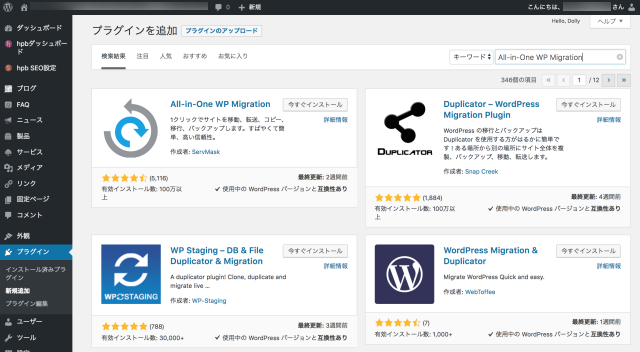
- 「All-in-One WP Migration」の「今すぐインストール」をクリックします。
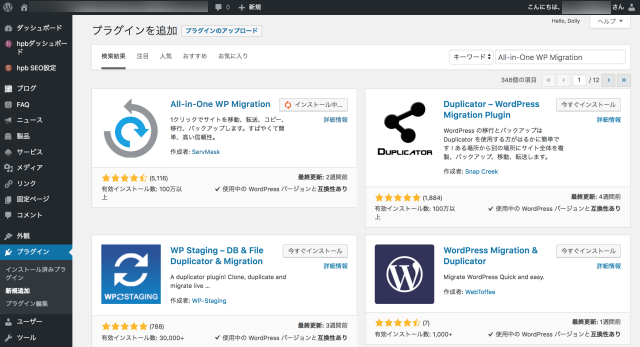
- インストールが完了したら「有効化」をクリックします。

- 有効化すると左メニューに「All-in-One WP Migration」が表示されるので、マウスを重ね「エクスポート」を選択します。
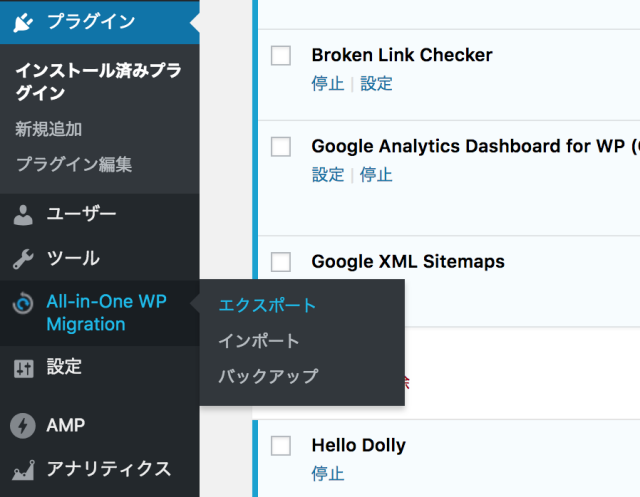
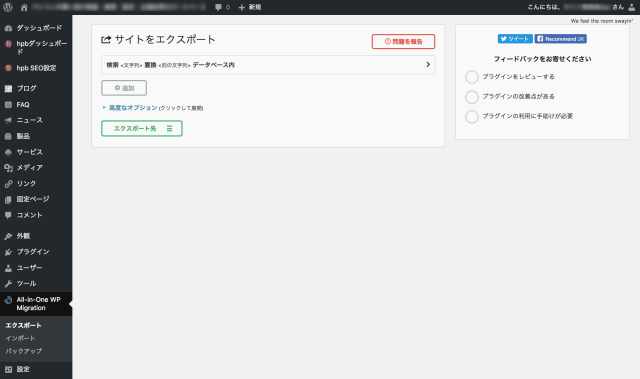
- エクスポート先から「ファイル」を選択します。なお、その他のエクスポート先は、全て有償となるので「ファイル」以外、選択出来ません。
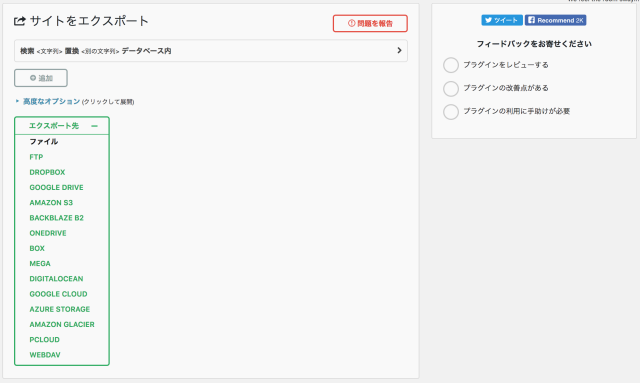
- エクスポートファイルが出来上がるまで待ちます。コンテンツ量によってエクスポートされるまでの時間はマチマチです。
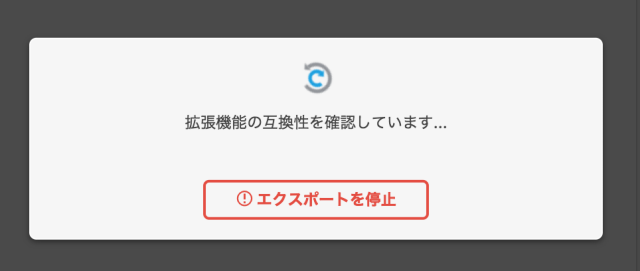
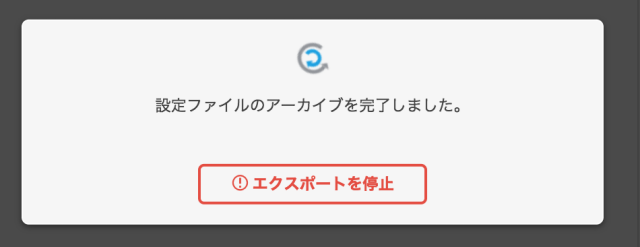

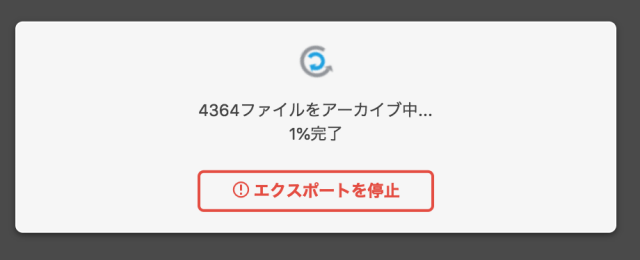
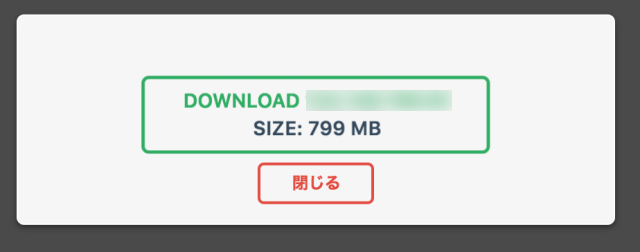
- エクスポートデータをサーバからFTPクライアントを使ってダウンロードします。
エクスポートされたファイルは、「wp-content」内に、「ai1wm-backups」フォルダが「All-in-One WP Migration」により自動的に作成され、その中に拡張子「wpress」ファイルが出来上がっていますので、このファイルをダウンロードして保管しておきます。
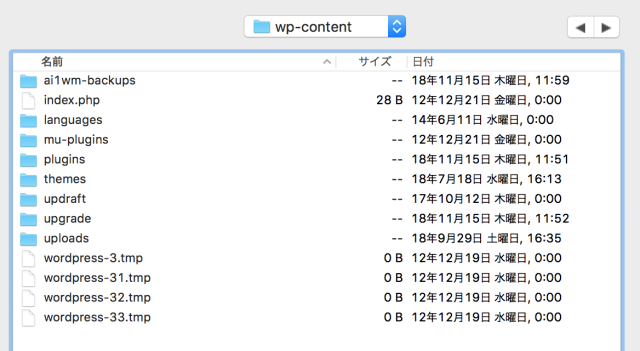
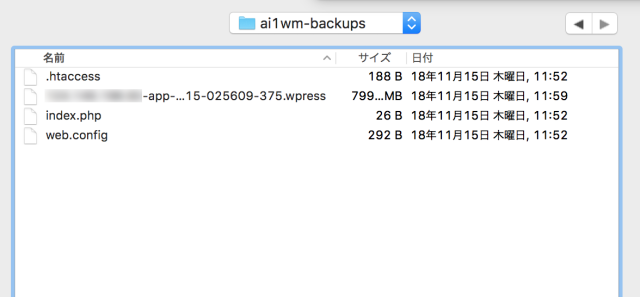
以上で、引っ越し用WordPressファイルが準備できました。
続いて、新規WordPressでの作業になります。
なお、簡単でいいので、WordPressを新規に用意しておいてください。
※旧サーバと引っ越し先サーバのWordPressのバージョンは同バージョンにしておいた方が、トラブルを避ける一つの方法です。もちろん、バージョンが違っても問題ありません。
- WordPressの管理画面から、「プラグイン > 新規追加」をクリックします。
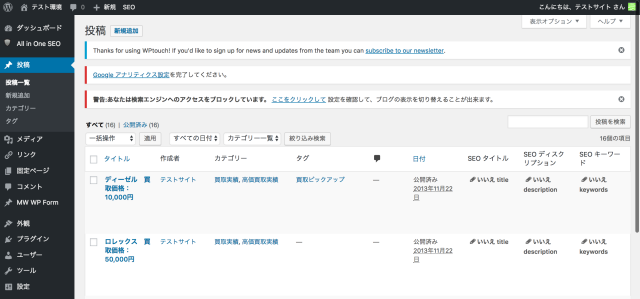

- 「All-in-One WP Migration」をコピペして検索します。
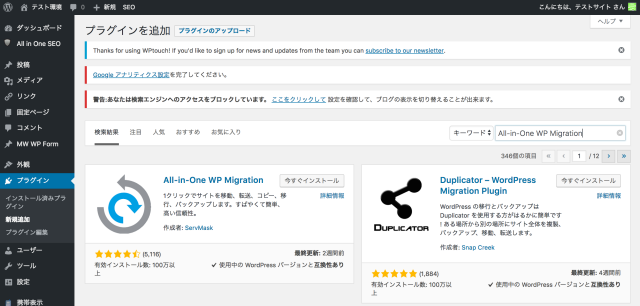
- 「All-in-One WP Migration」の「今すぐインストール」をクリックします。

- インストールが完了したら「有効化」をクリックします。
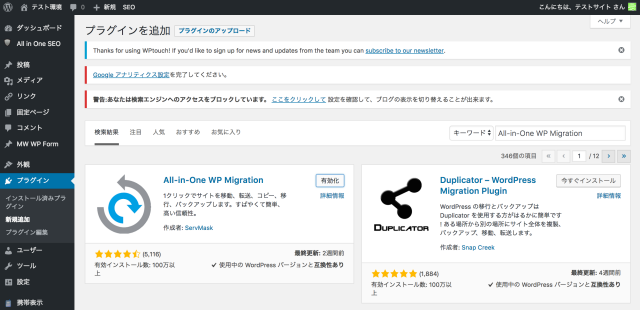
- 有効化すると左メニューに「All-in-One WP Migration」が表示されるので、マウスを重ね「インポート」を選択します。
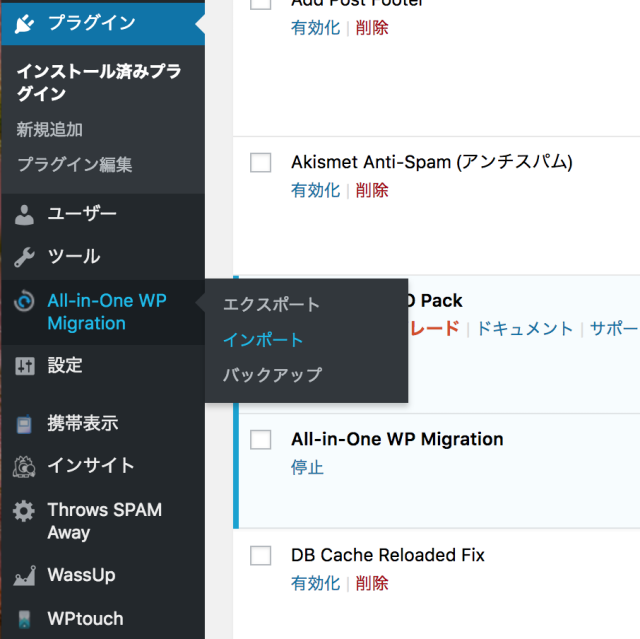
- 「インポート元」をクリックし、「ファイル」を選択します。なお、「ファイル」以外は、全て有料オプションになるので、もし、オプション側のインポート側を使用したい場合には、購入して使用できるようにします。
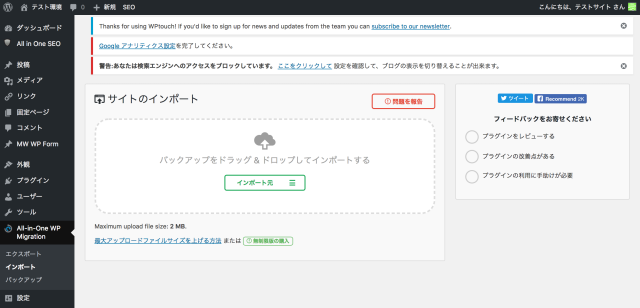
ここで、インポート元の左下に「Maximum upload file size: 2MB」と表示されています。
この容量は、あなたが利用されているサーバによって設定が異なります。
私が、このプラグインを紹介するために使用したサーバでは、初期設定で「2MB」が設定されておりました。また、このサーバの仕様では、php.iniに記述をすることで「25MB」にすることが出来るようです。
このように、インポート元を「ファイル」にした場合、そのサーバのphpの初期設定によって、アップロードできる上限サイズが制限されている場合があるので、ご確認ください。なお、このアップロードサイズの上限を、php.iniに依存せずに上げる方法が、「Maximum upload file size: 2MB」の表記の下の「最大アップロードファイルサイズを上げる方法」で記載があります。
このリンク先(https://import.wp-migration.com)には、「.htaccess」ファイルによる設定方法、「wp-config.php」ファイルによる設定方法、ホスティング先で設定を変更して貰う方法が記載されており、この他に、「All-in-One WP Migration」の拡張プラグインにより、上限を512MB
上限を無限にする方法が記されています。
ここで、「上限を512MB」にする拡張プラグインについては、無償でダウンロードでき、利用出来るようになっています。
もう一つの「上限を無限」にする拡張プラグインについては、買い切りになりますが「$69」の費用がかかりますが、1つ購入すれば、あなたが運用しているWordPressが幾つあっても利用出来るので、WordPressのバックアップとリストアをしておくのであれば、購入されてもいいでしょう。
なお、ホスティングサーバによっては、ブラウザ経由の容量の大きなファイルのアップロードはサーバの帯域を圧迫することから警告を受けることがありますので、注意が必要です。あなたがバックアップしたデータが512MB以下であれば、All-in-One WP Migration Importから、Basic版をダウンロードして、WordPressのプラグイン追加でダウンロードした拡張プラグインをアップロードして、アップロードサイズの上限を512MBにしてご利用ください。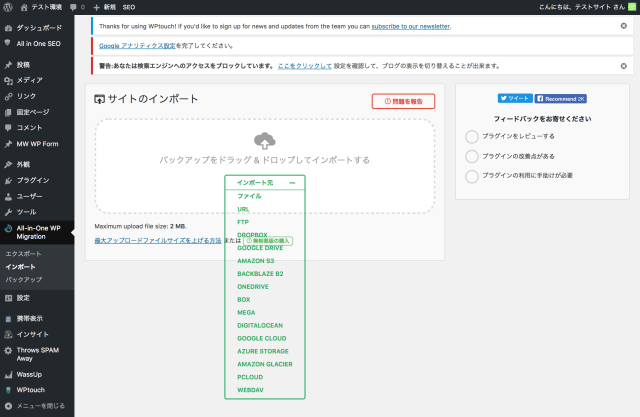
- 旧サーバからエクスポートし、ダウンロードしておいた拡張子「.wpress」ファイルを選択し、開くをクリックします。
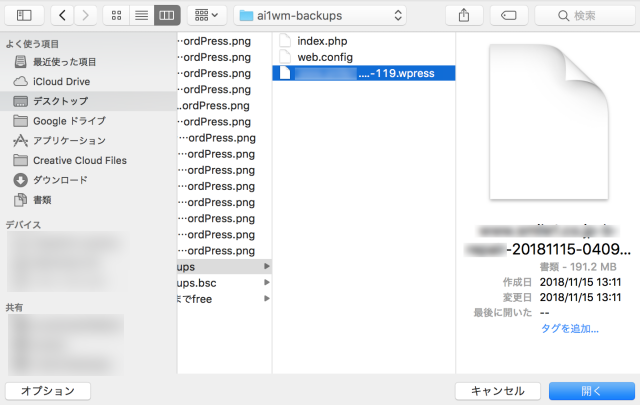
- インポート処理が始まります。

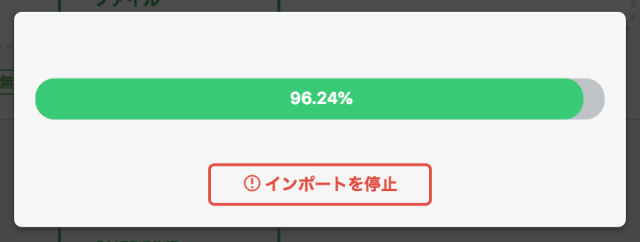
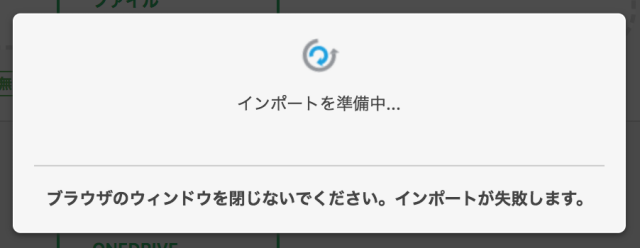
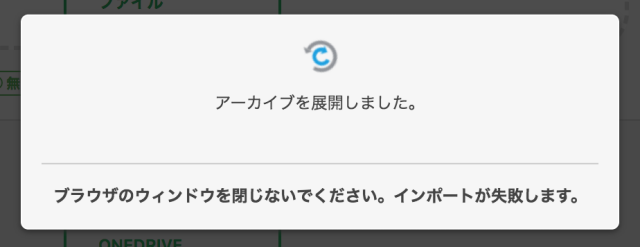
ここからは、インポートしたファイルを現在のファイル、データベースに上書きをすることになりますが、その際に、次のようなメッセージが表示されます。The import process will overwrite your website including the database, media, plugins, and themes. Please ensure that you have a backup of your data before proceeding to the next step.
↓簡単に訳すと
インポート処理をすると、「データベース」「メディア」「プラグイン」および「テーマ」を含むWebサイトを上書きします。次の処理の前に、データのバックアップをしてあることを確認してください。もし、バックアップをしていない場合には、バックアップをしてから、改めて開始をクリックして下さい。
このままインポートを続けて良ければ「開始」をクリックして下さい。
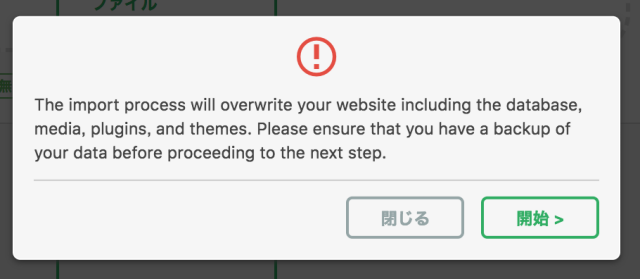
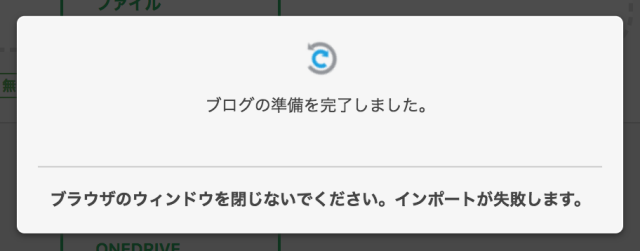

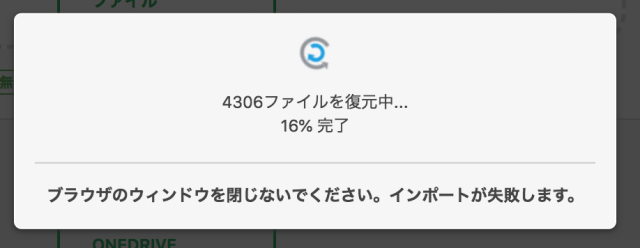
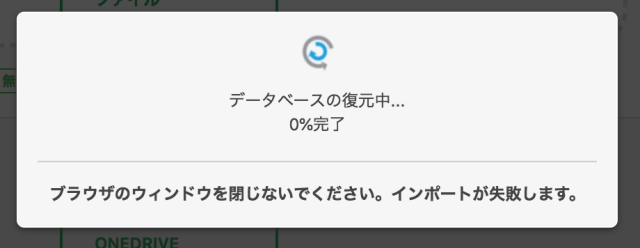
インポートが正常に完了すると下図のメッセージが表示されます。
インポートが完了したので、旧サーバで運用していたWordPressの情報が全て新サーバのWordPressに上書きされたので、最後に「パーマリンクの設定確認」「プラグインの状態確認」をしてください。
問題がある場合には、旧サーバで設定したパーマリンクに設定し直すと共に、プラグインも設定し直して下さい。
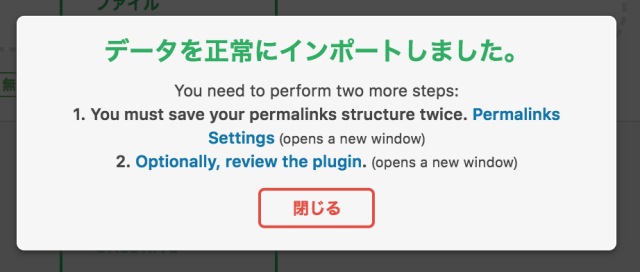
- 最後に、インポートしたサイト情報で閲覧出来るか確認します。
確認するには、一旦ログアウトします。
そして、再度ログインします。
この時に使用するログイン情報は、旧サーバのWordPressで使用していたログイン情報を使います。 - 再度ログインし直すと、旧サーバで運用していたWordPressと同じダッシュボードが表示されます。
以上で、WordPressの引っ越しが完了します。
いかがでしたでしょうか!?
思っていたよりも簡単に、運用中のWordPressのバックアップとリストアが出来たのではないでしょうか。
ご不明な点がありましたら、お問い合わせ下さい。





コメント