こんにちは。
今回は、新たなマイクロソフトのアップグレード通知画面変更に伴った
の4つの手順について書いてみようと思います。
| 1.右下の通知領域にあるウィンドウマークアイコンをクリックします。 |
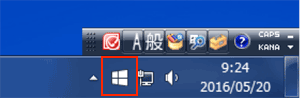 |
| 2.「無償アップグレードを辞退する」をクリックします。 |
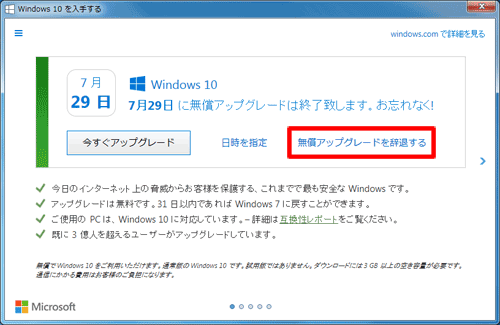 |
| 3.「無償アップグレードを辞退する」をクリックすると完了です。 |
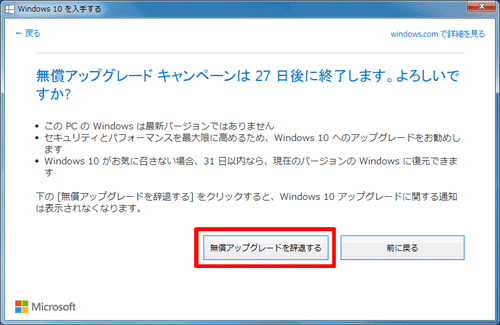 |
| 1.右下の通知領域にあるウィンドウマークアイコンをクリックします。 |
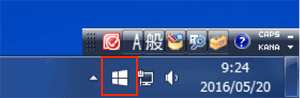 |
| 2.アップグレードをする日時を指定し、「確認」をクリックします。 |
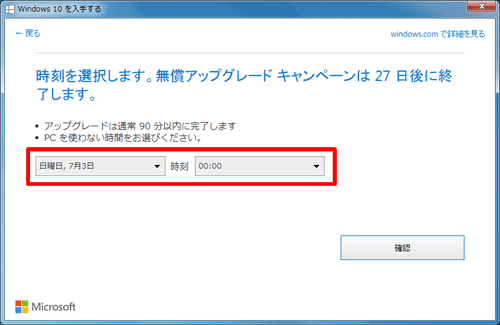 |
| 3.指定した日時にアップグレード予約がされたことを確認し、「閉じる」をクリックします。 |
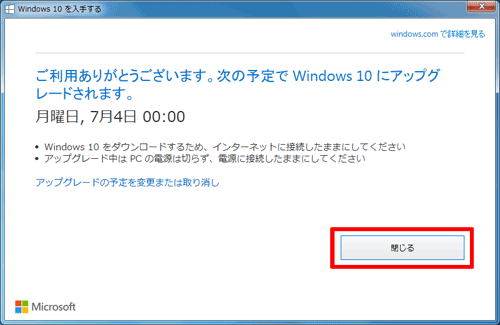 |
3.アップグレード再開後に「今すぐアップグレード」を開始する
| 1.右下の通知領域にあるウィンドウマークアイコンをクリックします。 |
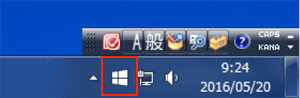 |
| 2.「今すぐアップグレード」をクリックします。 |
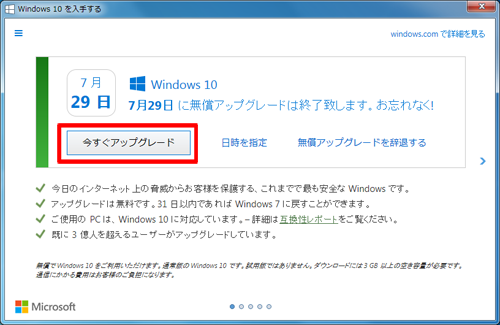 |
| 3.下図が表示されたら、待ちます。 |
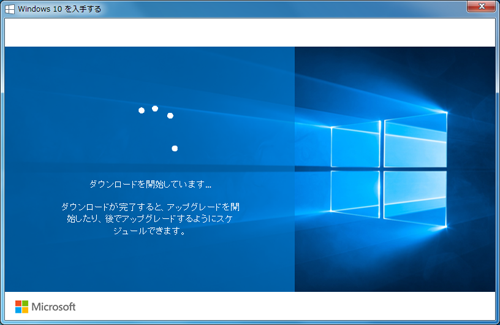 |
| 4.Windows Update画面が表示されます。以前、Windows Update画面で、Windows 10 アップグレードプログラムを非表示にしている場合は、「非表示の更新プログラムの再表示」をクリックします。 |
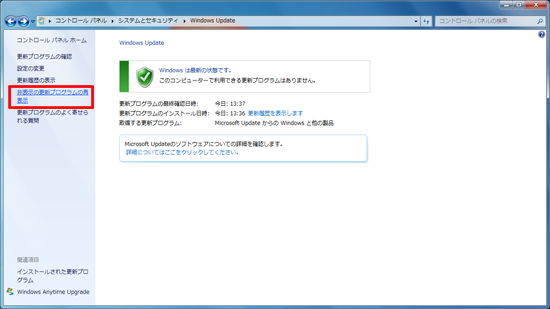 |
| 5.非表示にしていた「Windows 10 Home、バージョン1511、10586にアップグレード」を選択し、「再表示」をクリックします。 |
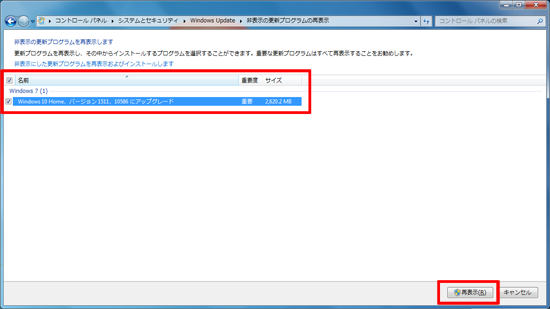 |
| 6.「同意する」をクリックします。 |
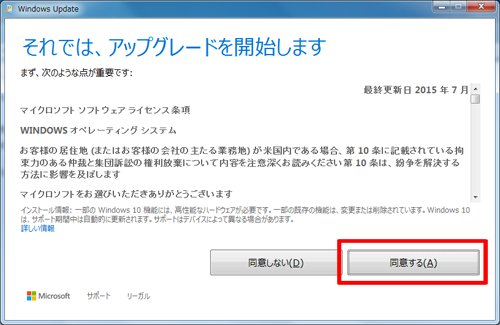 |
| 7.アップグレード準備が開始されます。 |
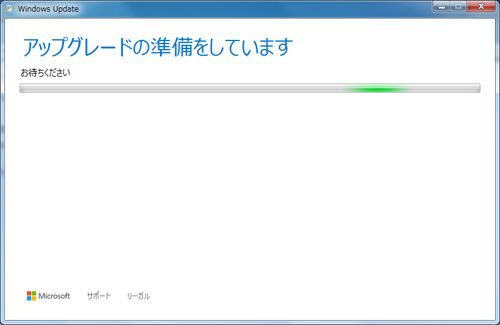 |
| 8.「今すぐアップグレードを開始」をクリックします。これで、実際のアップグレードが開始され、約2時間ぐらいかけてアップグレード作業が進みますので、アップグレードが完了するまで待ちます。 |
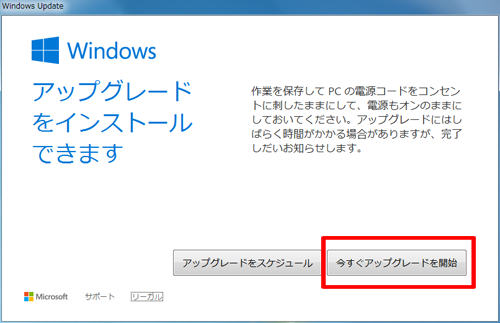 |

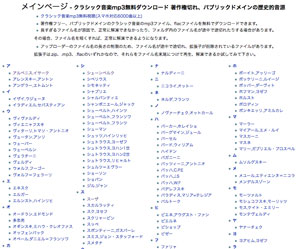

コメント